win7系统下磁盘上出现“未分配”与“可用空间”如何解决
有不少win7系统用户到本站反馈说碰到这样一个现象,就是打开磁盘管理的时候,发现磁盘上出现“未分配”与“可用空间”,但是打开我的电脑时却没有看到这样的盘,这是怎么回事呢,其实这是分盘未完成导致的,现在给大家分享一下win7系统下磁盘上出现“未分配”与“可用空间”的具体解决方法吧。
推荐:深度技术win7旗舰版系统下载
1、未分配选项上方有黑色框条。它是C盘分出来的可用空间;
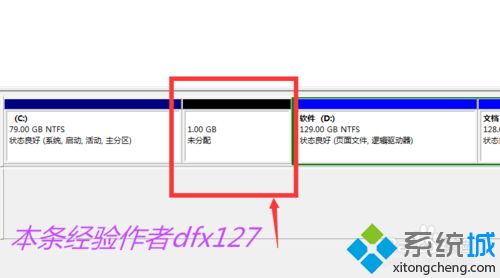
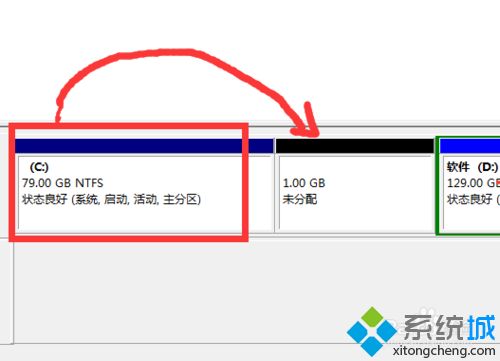
2、既然是C盘分出来的空间,那么我们就可以再放回它那里去。方法是:鼠标移到C盘点右键——扩展卷;
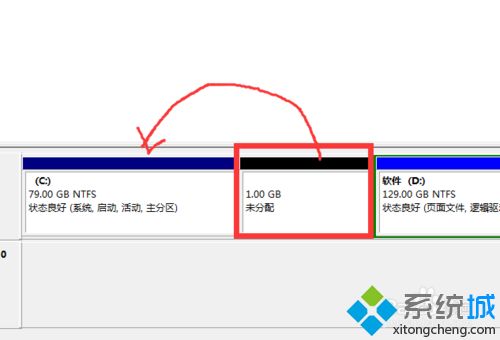
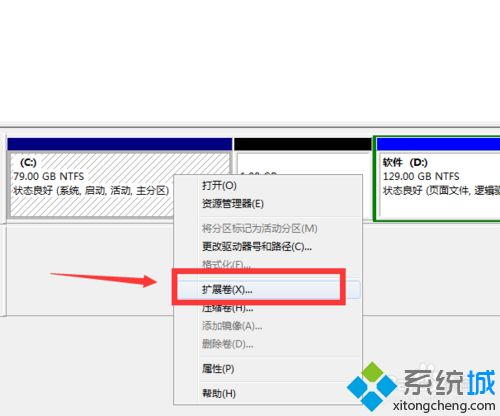
3、点开后,出现扩展卷向导,点下一步——下一步——完成;
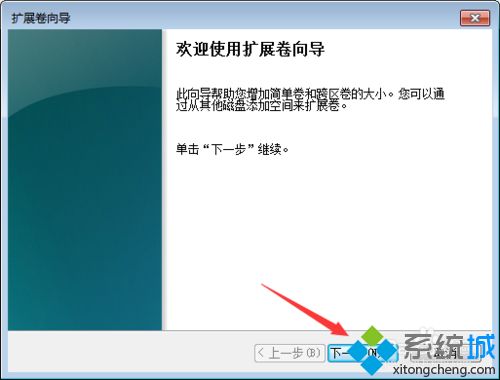
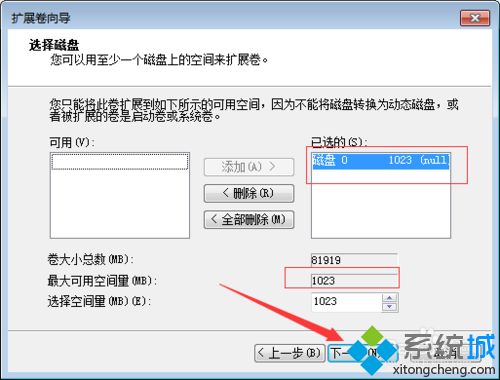
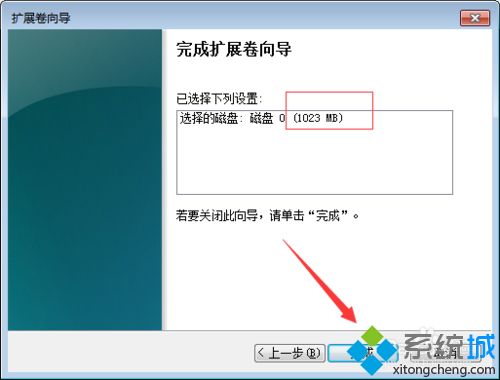
4、磁盘管理页面原来的“未分配”部分已经不在了,因为它已经放回C盘去了。
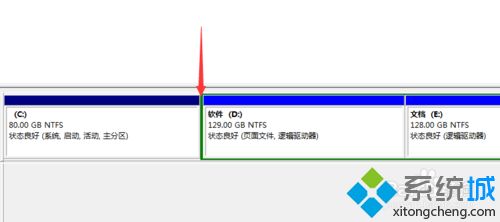
5、当然你也可以把“未分配”部分新建一个盘。方法是:鼠标移到“未分配”区域,点右键,看到“新建简单卷”点开;
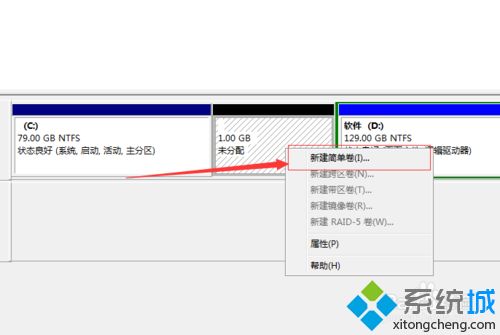
6、出现新建简单卷向导,点下一步。“指定卷的大小”如果你想把“未分配”的所有空间做成一个盘,那你点下一步就行了。如果你还想把它切分,那就在蓝色区域输入你要切分的磁盘大小。最小是8MB;
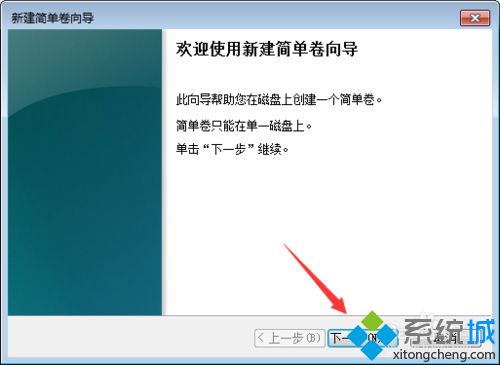
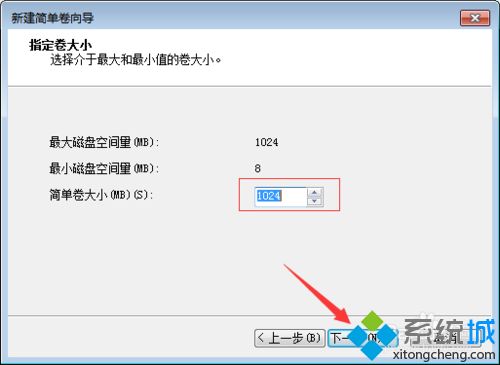
7、选择盘符点下一步;
8、给新盘取个名字——下一步,查看新盘信息后点完成。
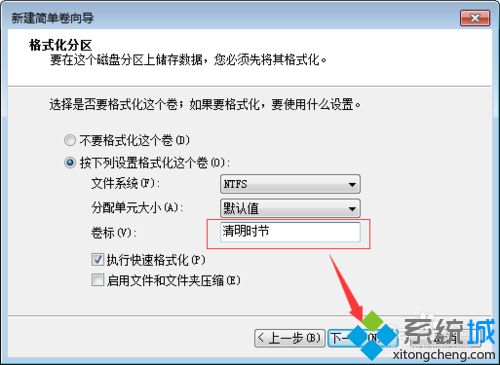
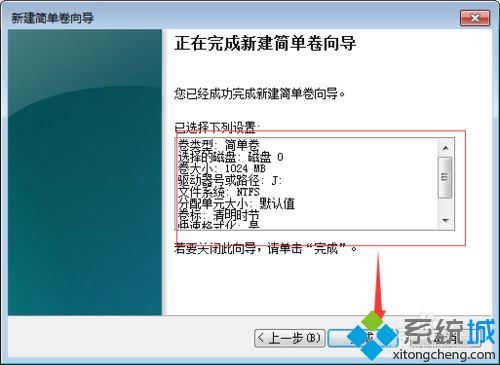
9、磁盘管理页面就多了个新盘,这个盘你打开“我的电脑”是可以查看到的;
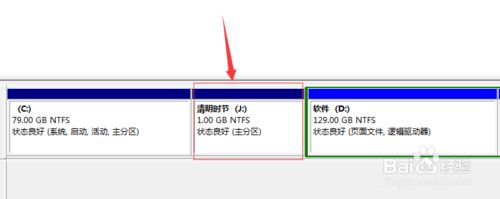
10、“可用空间”的上方时绿色边框,它是C盘以外的其他盘分出来的可用空间。所以你可以按照以上的方法把它放回各个盘去,也可以利用它新建一个盘。
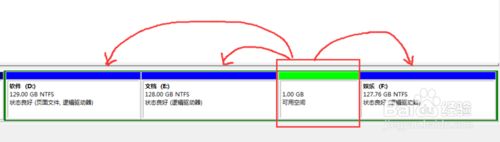
上述给大家介绍的便是win7系统下磁盘上出现“未分配”与“可用空间”的详细解决方法,希望以上内容可以帮助到大家。
相关教程:打开磁盘未响应分配磁盘空间给c盘怎么分磁盘空间怎么把d盘和e盘合并我告诉你msdn版权声明:以上内容作者已申请原创保护,未经允许不得转载,侵权必究!授权事宜、对本内容有异议或投诉,敬请联系网站管理员,我们将尽快回复您,谢谢合作!










