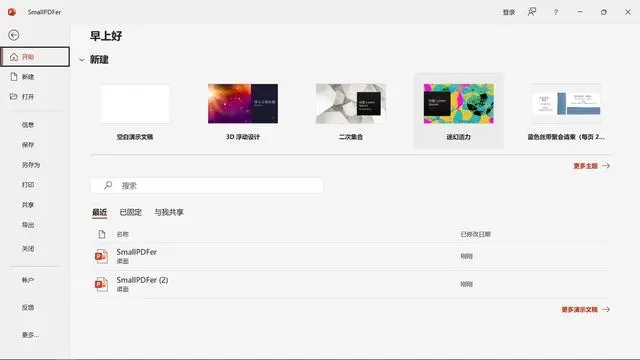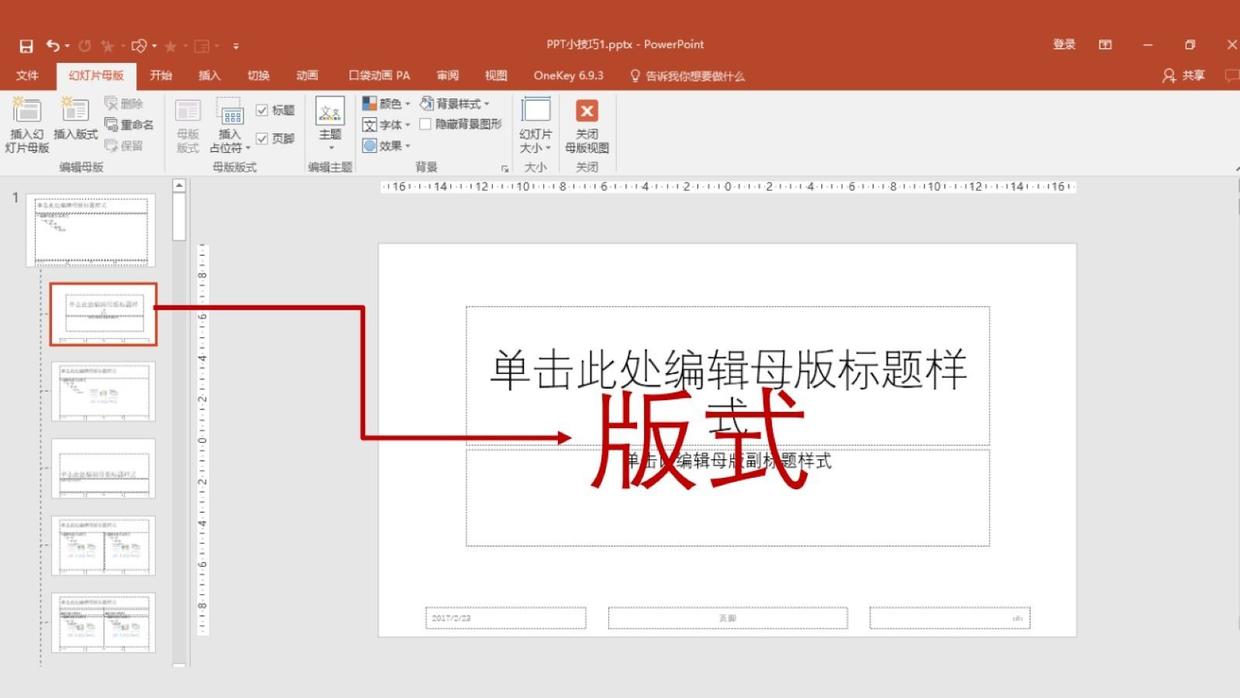word文档怎么删除空白页
方法一:使用删除键

这是最直接也最简单的一种方法。当您发现文档中出现了空白页时,可以尝试使用键盘上的删除键(Delete)来删除它。
定位空白页:首先,打开您的Word文档,并滚动到想要删除的空白页位置。您可以通过鼠标滚轮或文档导航栏来快速定位。
使用删除键:一旦定位到空白页,按下键盘上的删除键(Delete)。通常,这样操作后空白页就会被删除。但请注意,如果空白页是由于某些特殊格式或隐藏字符造成的,这种方法可能无法奏效。
检查并保存:删除空白页后,请仔细检查文档的其他部分,确保没有意外删除重要内容。确认无误后,记得保存您的文档。
方法二:使用查找替换功能
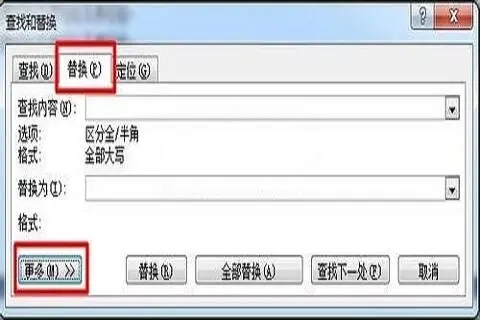
对于包含大量空白页的大型文档,手动删除每个空白页显然是不现实的。这时,您可以使用Word的“查找和替换”功能来批量删除空白页。
打开查找和替换对话框:在Word文档中,按下快捷键“Ctrl + H”即可打开“查找和替换”对话框。这个对话框允许您查找文档中的特定内容,并将其替换为其他内容。
输入查找和替换内容:在“查找内容”框中输入^m^p。这里,^m代表手动分页符,^p代表段落标记。而空白页通常是由多余的段落标记和分页符造成的。在“替换为”框中留空,即不输入任何内容。
执行替换操作:点击“全部替换”按钮。Word将会搜索整个文档,找到所有匹配^m^p模式的内容(即空白页),并将其删除。根据文档的大小和空白页的数量,这个过程可能需要一些时间。
检查结果并保存:替换完成后,请仔细检查文档,确保没有误删重要内容。同时,确认空白页已被成功删除。最后,别忘了保存您的文档。
需要注意的是,使用查找替换功能时要格外小心,因为错误的查找和替换设置可能导致不可预料的文档改动。在执行替换操作前,最好先备份原始文档。
方法三:调整页面布局设置

有时候,空白页的出现是由于页面布局设置不当造成的。这时,您可以通过调整页面布局来删除空白页。
进入页面布局选项卡:在Word的菜单栏中,找到并点击“布局”或“页面布局”选项卡(具体名称可能因Word版本而异)。这个选项卡提供了与文档页面设置相关的各种工具。
调整分隔符设置:在“页面设置”组中,找到并点击“分隔符”下拉菜单。分隔符用于定义文档中的不同部分,如页眉、页脚和页面等。在下拉菜单中,选择“下一页”选项。这实际上是在当前位置插入一个新的页面分隔符。然而,这种方法并不会直接删除空白页;相反,它可能会创建更多的空白页或导致文档格式混乱。因此,这里有一个更准确的步骤描述:
实际上,要通过页面布局设置删除空白页,您应该关注的是页边距、纸张大小和方向等设置。确保这些设置在整个文档中保持一致,有助于避免不必要的空白页产生。如果发现某个部分的设置与其他部分不同,可以尝试将其更改为与其他部分一致的设置,然后查看空白页是否消失。
另外,有时候空白页是由于在文档末尾插入了分节符或其他特殊符号造成的。在这种情况下,您可以尝试显示隐藏标记(通过点击“开始”选项卡中的“显示/隐藏”按钮或使用快捷键“Ctrl + Shift + *”),然后手动删除这些隐藏标记及其周围的空白内容。
检查并保存文档:在进行任何页面布局调整之后,请务必仔细检查整个文档,确保没有引入新的问题或格式错误。一旦确认所有内容都正确无误,就可以保存您的文档了。
我告诉你msdn版权声明:以上内容作者已申请原创保护,未经允许不得转载,侵权必究!授权事宜、对本内容有异议或投诉,敬请联系网站管理员,我们将尽快回复您,谢谢合作!