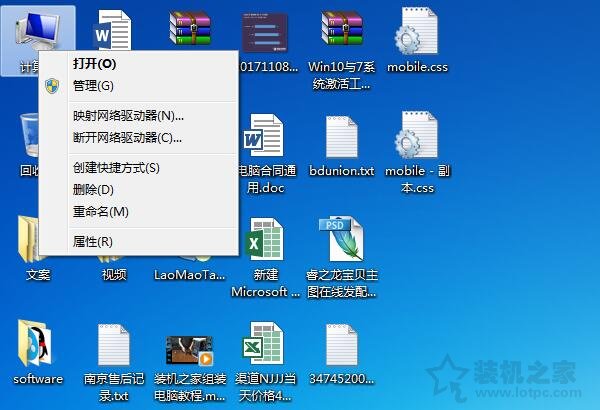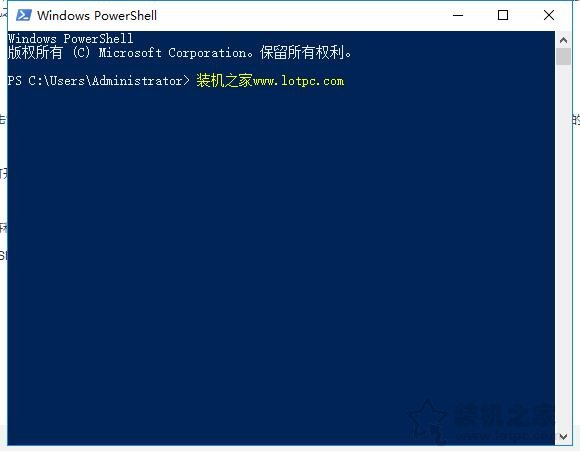命令提示符已被系统管理员停用,命令提示符已被系统管理员停用以及命令提示符已被管理员停用的解决方法
命令提示符(Command Prompt)是Windows系统中一个非常有用的工具,它允许用户通过命令行界面来执行各种操作和任务。有时候在尝试打开命令提示符时,您可能会遇到错误消息,提示“命令提示符已被系统管理员停用”或“命令提示符已被管理员停用”。这意味着您的系统管理员已经限制了您对命令提示符的访问权限。在本文中,我们将讨论这个问题,并提供一些解决方法。

让我们了解为什么会出现这个错误消息。通常情况下,系统管理员会限制对命令提示符的访问权限,以确保系统的安全性。这是为了防止未经授权的用户执行可能危害计算机或网络的命令。有时候您可能需要使用命令提示符来执行某些任务或故障排除。在这种情况下,您可以尝试以下解决方法。
1. 请求管理员权限:
如果您是计算机的管理员或有管理员权限的用户,您可以尝试请求管理员权限来打开命令提示符。右键单击命令提示符图标,并选择“以管理员身份运行”。这将打开一个具有管理员权限的命令提示符窗口,允许您执行需要的操作。
2. 使用替代方法:
如果您无法获取管理员权限或管理员权限无法解决问题,您可以尝试使用其他替代方法来执行您需要的任务。Windows系统提供了许多其他工具和界面,可以执行类似于命令提示符的操作。您可以使用PowerShell、Windows管理工具或第三方命令行工具。
3. 与管理员沟通:
如果您是计算机的用户,而不是管理员,您可以尝试与系统管理员沟通并解释您需要使用命令提示符的原因。如果您能够说明您的需求,并获得管理员的同意,他们可能会解除对命令提示符的限制。
4. 恢复默认设置:
如果您曾经尝试过一些系统调整或安全设置,并且之后遇到了命令提示符被停用的问题,您可以尝试恢复默认设置。打开“控制面板”,选择“系统和安全”,然后点击“恢复默认设置”。这将恢复系统的默认设置,并可能解决命令提示符被停用的问题。
总结起来,当您遇到“命令提示符已被系统管理员停用”或“命令提示符已被管理员停用”的问题时,您可以尝试请求管理员权限,使用替代方法,与管理员沟通或恢复默认设置来解决问题。请记住,在执行任何操作之前,确保您有合法的权限,并且您的目的是合法和安全的。
我告诉你msdn版权声明:以上内容作者已申请原创保护,未经允许不得转载,侵权必究!授权事宜、对本内容有异议或投诉,敬请联系网站管理员,我们将尽快回复您,谢谢合作!