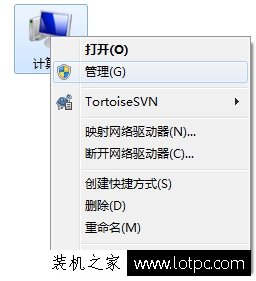笔记本电脑驱动,如何更新笔记本电脑驱动及常见问题解决
在使用笔记本电脑过程中,我们经常需要更新笔记本电脑的驱动程序以确保系统的正常运行和最佳性能。本文将介绍如何更新笔记本电脑驱动程序,并解决一些常见问题。

1. 为什么需要更新笔记本电脑驱动程序
笔记本电脑的驱动程序是与硬件设备通信的软件,它们负责控制设备的功能和性能。随着技术的不断发展,驱动程序的更新可以提供更好的兼容性、稳定性和性能。更新驱动程序还可以修复一些已知的问题和漏洞,提高系统的安全性。
2. 如何更新笔记本电脑驱动程序
2.1 自动更新驱动程序
大多数笔记本电脑都提供了自动更新驱动程序的功能。可以通过以下步骤来更新驱动程序:
- 打开“设备管理器”:在Windows系统中,可以通过右键单击“我的电脑”或“此电脑”,然后选择“属性”,再选择“设备管理器”来打开设备管理器。
- 找到需要更新的设备:在设备管理器中,展开相关的设备类别,找到需要更新驱动程序的设备。
- 右键单击设备并选择“更新驱动程序”:在设备的上下文菜单中,选择“更新驱动程序”选项。
- 选择更新方式:根据个人需求,可以选择自动搜索更新或手动指定驱动程序的方式进行更新。
2.2 手动更新驱动程序
如果自动更新驱动程序的方法无法满足需求,可以选择手动更新驱动程序的方法。可以通过以下步骤来手动更新驱动程序:
- 确定设备的品牌和型号:在设备管理器中找到需要更新驱动程序的设备,记录下设备的品牌和型号。
- 访问制造商的官方网站:打开设备制造商的官方网站,找到支持页面或驱动程序下载页面。
- 下载适用于设备的最新驱动程序:在支持页面或驱动程序下载页面中,根据设备的品牌和型号选择合适的驱动程序进行下载。
- 安装驱动程序:下载完成后,双击安装程序并按照提示进行驱动程序的安装。
3. 常见问题解决
3.1 驱动程序无法更新
如果在更新驱动程序时遇到问题,可以尝试以下解决方法:
- 重新启动电脑:有时候,重新启动电脑可以解决驱动程序更新的问题。
- 确认网络连接:确保电脑已连接到稳定的网络,以便下载和安装驱动程序。
- 检查防火墙和杀毒软件:防火墙和杀毒软件可能会阻止驱动程序的下载和安装。暂时关闭防火墙和杀毒软件,然后再尝试更新驱动程序。
- 寻求厂商支持:如果以上方法无效,可以联系设备制造商的技术支持团队,寻求他们的帮助和指导。
3.2 更新后出现问题
如果在更新驱动程序后出现问题,可以尝试以下解决方法:
- 回滚驱动程序:在设备管理器中,找到更新后出现问题的设备,右键单击设备并选择“属性”,在“驱动程序”选项卡中选择“回滚驱动程序”。
- 卸载并重新安装驱动程序:在设备管理器中,找到更新后出现问题的设备,右键单击设备并选择“卸载设备”,然后重新安装驱动程序。
更新笔记本电脑驱动程序可以提高系统的兼容性、稳定性和性能,同时修复已知问题和漏洞。可以通过自动更新或手动更新的方法来更新驱动程序。在更新驱动程序时,如果遇到问题,可以尝试重新启动电脑、检查网络连接、关闭防火墙和杀毒软件等方法进行解决。如果在更新后出现问题,可以尝试回滚驱动程序或卸载并重新安装驱动程序。及时更新和维护笔记本电脑的驱动程序,可以保证系统的正常运行和最佳性能。
我告诉你msdn版权声明:以上内容作者已申请原创保护,未经允许不得转载,侵权必究!授权事宜、对本内容有异议或投诉,敬请联系网站管理员,我们将尽快回复您,谢谢合作!