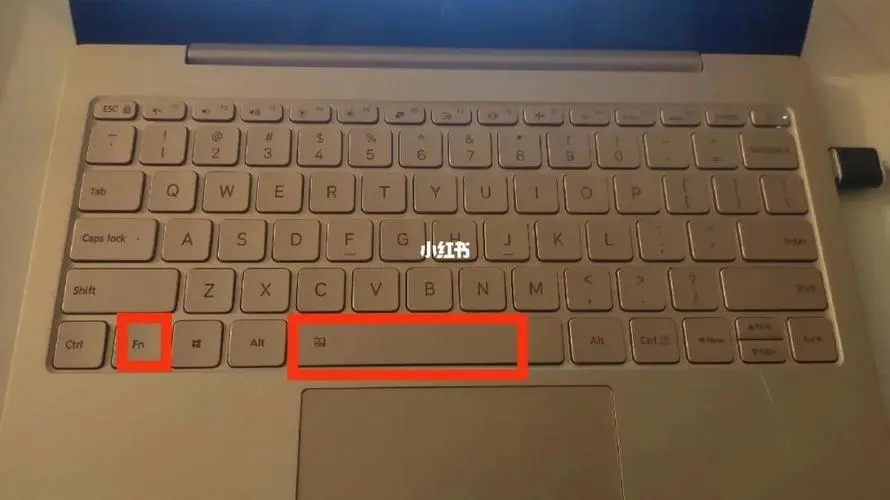笔记本触摸板驱动,笔记本触摸板驱动及安装方法详解
笔记本电脑是我们日常生活和工作中最常用的设备之一,而触摸板作为笔记本电脑的重要输入设备之一,对于我们的使用体验起着至关重要的作用。而为了使触摸板能够正常工作,我们需要正确安装并更新笔记本触摸板驱动程序。本文将详细介绍笔记本触摸板驱动的相关知识以及如何正确安装触摸板驱动。

什么是笔记本触摸板驱动?
笔记本触摸板驱动是一个软件程序,它负责管理和控制笔记本电脑上的触摸板。它允许我们通过触摸板来控制光标的移动、点击和滚动等操作。触摸板驱动程序与操作系统紧密相关,因此不同的操作系统和不同的笔记本品牌可能需要不同版本的触摸板驱动程序。
如何安装笔记本触摸板驱动?
以下是一般情况下安装笔记本触摸板驱动的步骤:
1. 确认笔记本型号和操作系统
在安装触摸板驱动程序之前,我们首先需要确认笔记本的型号和操作系统版本。通常这些信息可以在笔记本的标签或者系统设置中找到。
2. 下载触摸板驱动程序
笔记本品牌的官方网站会提供最新版本的触摸板驱动程序下载。我们可以通过搜索引擎找到笔记本品牌的官方网站,然后在网站上找到相应的驱动程序下载页面。
3. 安装触摸板驱动程序
下载触摸板驱动程序后,双击运行安装程序。按照安装程序的指引完成安装过程。在安装过程中,可能需要重启电脑才能使驱动程序生效。
4. 更新触摸板驱动程序
为了确保触摸板能够正常工作,我们建议定期更新触摸板驱动程序。可以通过访问笔记本品牌的官方网站或者使用驱动程序更新工具来获取最新的驱动程序版本。
常见问题和解决方法
在安装和使用笔记本触摸板驱动程序的过程中,可能会遇到一些常见问题。下面是一些常见问题的解决方法:
1. 触摸板无法正常工作
如果安装完触摸板驱动程序后触摸板仍然无法正常工作,首先可以尝试重新启动电脑。如果问题仍然存在,可以尝试重新安装触摸板驱动程序或者更新至最新版本的驱动程序。
2. 触摸板灵敏度太高或太低
有些时候,我们可能会发现触摸板的灵敏度不太适合自己的使用习惯。可以尝试通过操作系统的设置或者触摸板驱动程序的设置来调整触摸板的灵敏度。
3. 触摸板手势功能无法使用
一些笔记本触摸板支持手势功能,比如双指滚动、缩放等。如果手势功能无法使用,可以检查是否已经安装了正确版本的触摸板驱动程序,并在操作系统的设置中启用手势功能。
正确安装和更新笔记本触摸板驱动程序对于保证触摸板的正常工作至关重要。通过确认笔记本型号和操作系统,下载并安装最新版本的触摸板驱动程序,以及定期更新驱动程序,我们可以确保触摸板能够稳定、高效地工作。如果在安装和使用过程中遇到问题,可以参考本文提供的解决方法进行排查和修复。
我告诉你msdn版权声明:以上内容作者已申请原创保护,未经允许不得转载,侵权必究!授权事宜、对本内容有异议或投诉,敬请联系网站管理员,我们将尽快回复您,谢谢合作!