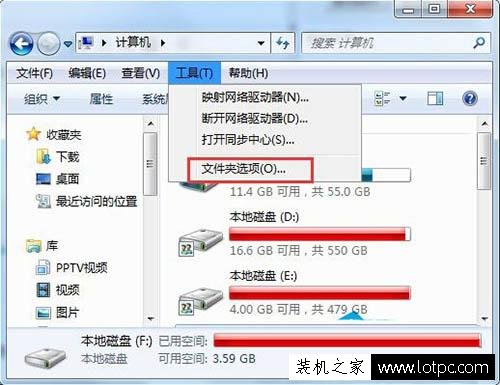explorer exe,解决explorer.exe及explorerexe无响应任务栏卡死问题的方法
explorer.exe及explorerexe无响应任务栏卡死是什么问题?
当你的计算机上的任务栏卡住或无响应时,你可能会遇到explorer.exe或explorerexe无法正常工作的情况。这是一个常见的问题,会导致你无法使用任务栏上的任何功能,例如打开应用程序、访问文件资源管理器或切换窗口等。这种情况下,你的计算机会变得不稳定,影响你的工作效率和使用体验。

可能的原因
1. 资源占用过高:当你的计算机资源被其他程序或进程占用过多时,explorer.exe可能会无法正常运行,导致任务栏卡死。
2. 操作系统问题:有时候,explorer.exe无响应的问题可能是由于操作系统的故障或错误引起的。
3. 病毒或恶意软件感染:恶意软件或病毒可能会干扰explorer.exe的正常运行,导致任务栏无响应。
解决方法
以下是一些常见的解决explorer.exe及explorerexe无响应任务栏卡死问题的方法:
1. 重启资源管理器:按下Ctrl + Shift + Esc组合键打开任务管理器,找到"进程"选项卡,右键点击"Windows资源管理器"进程,选择"结束任务"。点击"文件"菜单,选择"运行新任务",输入"explorer.exe"并回车。这将重新启动资源管理器,并可能解决任务栏卡死的问题。
2. 停止冲突的第三方程序:有时候,某些第三方程序可能与explorer.exe冲突,导致任务栏无响应。你可以尝试通过在安全模式下启动计算机或使用任务管理器来停止这些程序。
3. 更新操作系统和驱动程序:确保你的操作系统和驱动程序是最新的版本,因为一些旧版本可能会导致explorer.exe无响应的问题。你可以通过Windows更新或访问硬件制造商的官方网站来获取最新的驱动程序。
4. 扫描病毒和恶意软件:运行一次全面的杀毒软件扫描,以确保你的计算机没有受到恶意软件或病毒的感染。如果发现任何问题,立即清除或隔离这些文件。
5. 优化系统资源:关闭不必要的后台进程和程序,释放系统资源,以便explorer.exe能够正常工作。你可以使用任务管理器来监控和关闭占用过多资源的进程。
6. 修复操作系统错误:如果以上方法都无效,可能是操作系统本身出现了错误。你可以尝试使用Windows自带的系统修复工具,如系统文件检查器(SFC)或DISM工具来修复操作系统错误。
当你遇到explorer.exe及explorerexe无响应任务栏卡死的问题时,你可以尝试上述方法来解决。请记住,在进行任何更改之前,最好先备份你的重要数据。如果问题仍然存在,你可以考虑咨询专业技术支持人员以获取更进一步的帮助。
我告诉你msdn版权声明:以上内容作者已申请原创保护,未经允许不得转载,侵权必究!授权事宜、对本内容有异议或投诉,敬请联系网站管理员,我们将尽快回复您,谢谢合作!