Windows11设置时间格式方式
设置 Windows 11 时间格式
方法 1:通过「设置」选择 Windows 11 时间格式
1使用Windows + I快捷键打开「设置」,选择「时间和语言」>「语言和区域」。
2展开「区域格式」,点击「更改格式」。
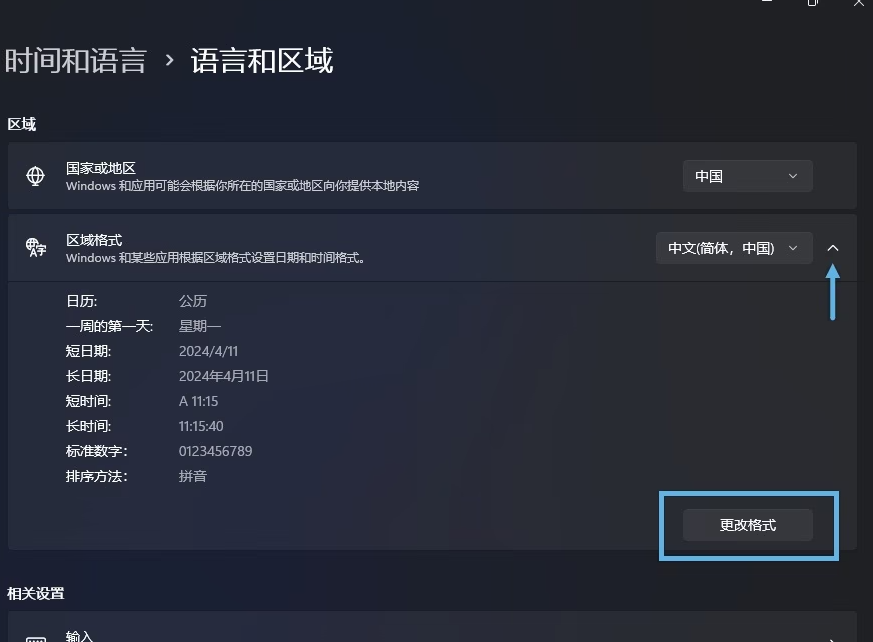
点击「更改格式」
3在「长时间格式」和「短时间格式」下拉菜单中,选择你喜欢的格式。
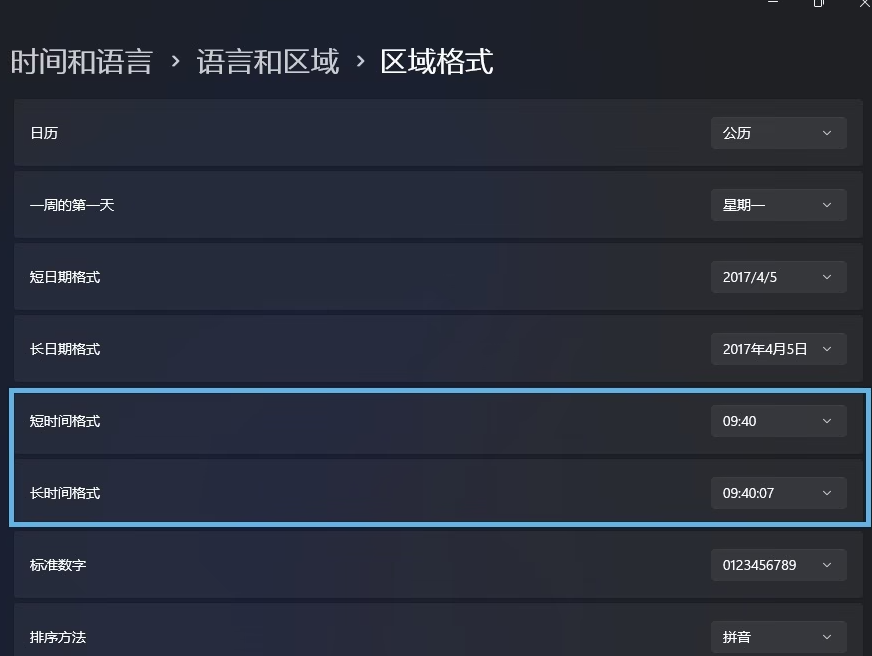
选择短时间和长时间格式
方法 2:通过「控制面板」更改 Windows 11 时间格式
1使用Windows + R快捷键,打开「运行」,执行control打开「控制面板」。
2点击「更改日期、时间和数字格式」。
3在「长时间」和「短时间」下拉列表中选择要使用的时间格式。
hh:mm:ss12 小时制
HH:mm:ss24 小时制
tt上午、下午
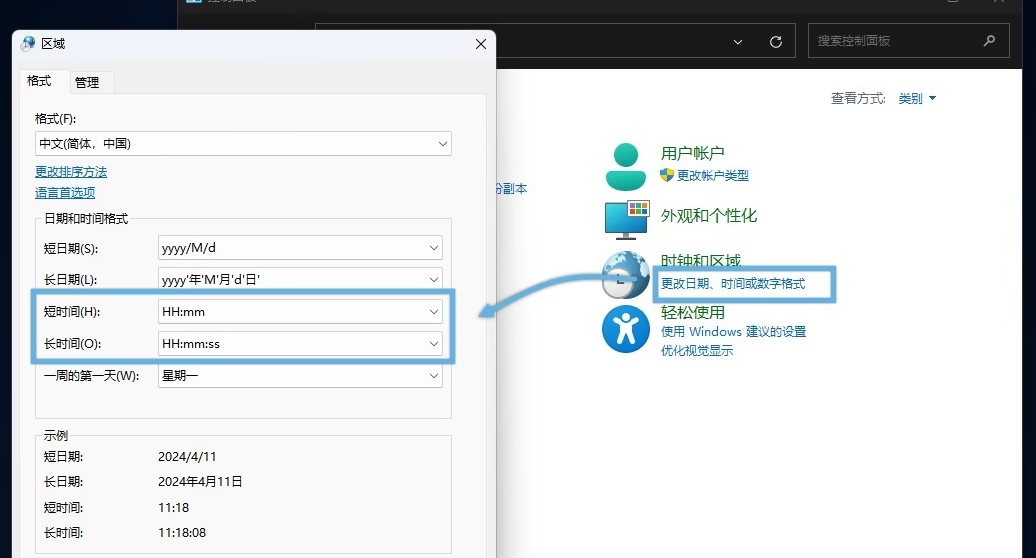
在「区域」选项卡中,选择短时间和长时间格式
方法 3:通过「控制面板」自定义 Windows 11 时间格式
1使用Windows + R快捷键,打开「运行」,执行control打开「控制面板」。
2选择「更改日期、时间和数字格式」>「其它设置」>「时间」选项卡。
在「长时间」和「短时间」下拉列表中选择需要的格式,或手动填入所需的自定义格式。
在「上午符号」和「下午符号」中选择或手动填入符号。我试了下,不能用 emoji 表情?,但可以使用部分 Windows 系统中已有的特殊字符,例如 ○ 空白圆圈和 ● 实心圆圈等。
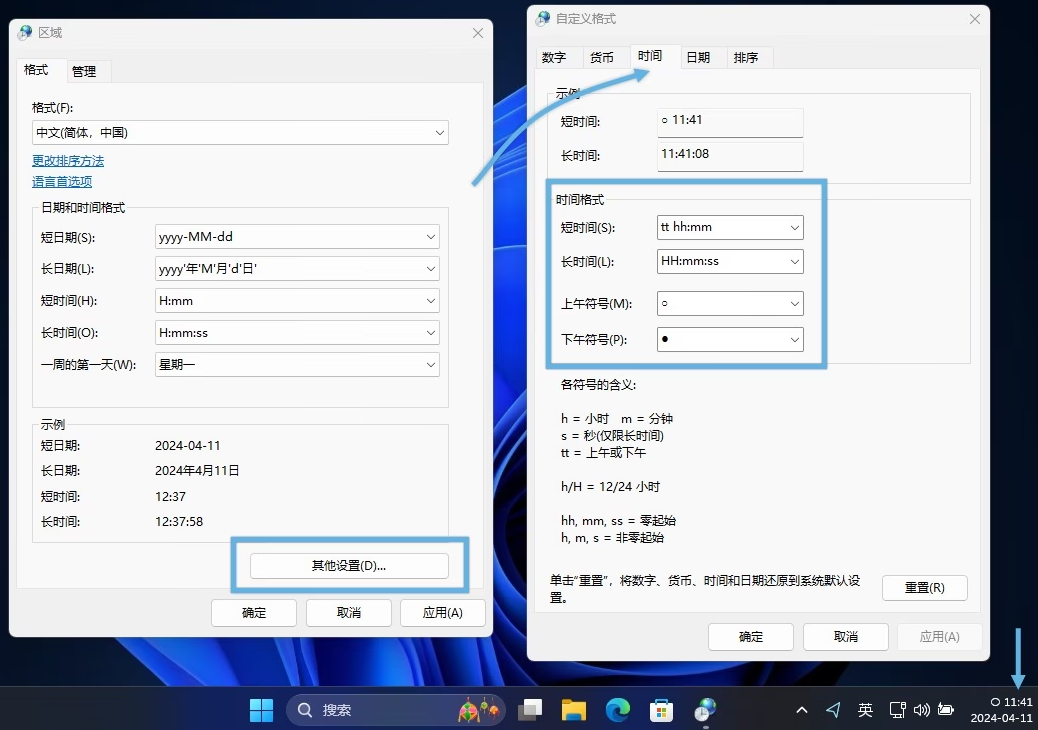
自定义时间格式和上午、下午符号
自定义 Windows 11 任务栏时间显示
在 Windows 11 系统托盘时钟中显示秒数
仅适用于 Windows 11 Build 22621.1778 及更高版本。
1右键点击「任务栏」空白处,选择「任务栏设置」。
2展开「任务栏行为」,勾选「在系统托盘时钟中显示秒数」。
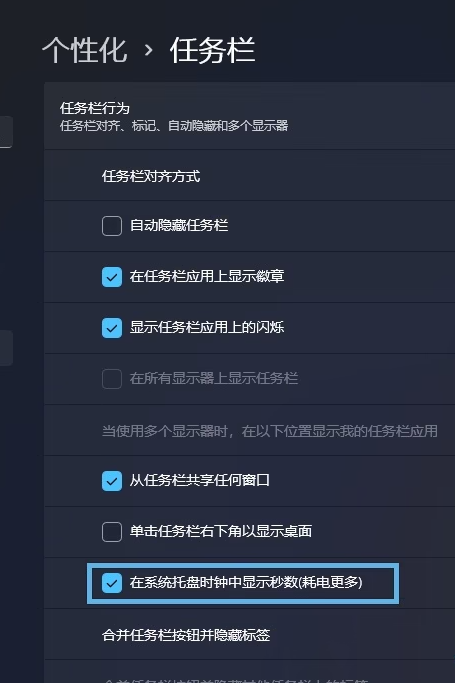
勾选「在系统托盘时钟中显示秒数」
在 Windows 11 系统托盘中隐藏日期和时间
仅适用于 Windows 11 23H2 及更高版本。
1使用Windows + I快捷键打开「设置」,选择「时间和语言」>「日期和时间」。
2打开或关闭「显示系统托盘中的时间和日期」。
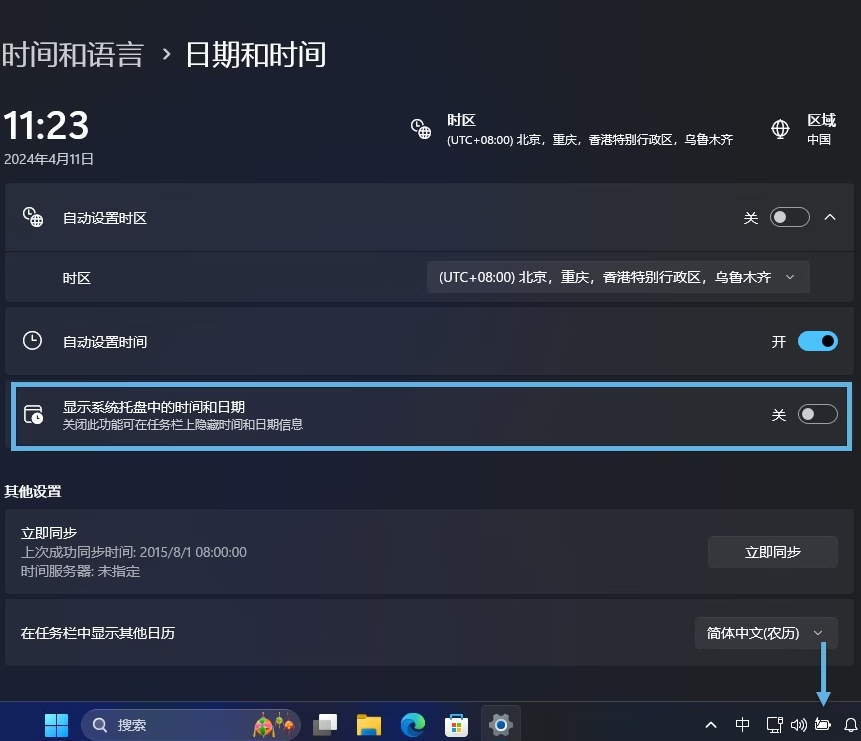
打开或关闭「显示系统托盘中的时间和日期」
我告诉你msdn版权声明:以上内容作者已申请原创保护,未经允许不得转载,侵权必究!授权事宜、对本内容有异议或投诉,敬请联系网站管理员,我们将尽快回复您,谢谢合作!









