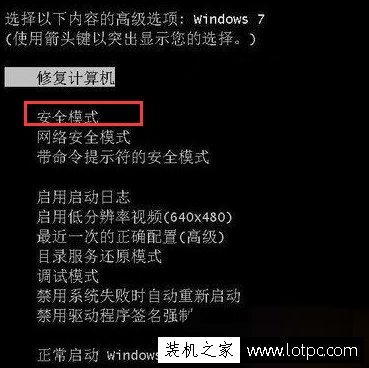windows7显卡驱动,如何更新Windows 7显卡驱动? - 详细教程
Windows 7显卡驱动的重要性
显卡驱动是计算机中的重要组成部分,它们帮助计算机与显卡之间进行通信。如果您的计算机使用的是Windows 7操作系统,那么您需要确保您的显卡驱动程序是最新的,以确保您的计算机能够正常运行,并获得最佳的性能和体验。

如何检查Windows 7显卡驱动的版本?
在Windows 7中,检查显卡驱动的版本非常简单。只需按下“Windows键 + R”组合键打开运行对话框,输入“dxdiag”并按回车键。这将打开一个名为“DirectX诊断工具”的窗口。在该窗口中,单击“显示”选项卡,您将看到您计算机上安装的显卡的详细信息,包括显卡驱动程序的版本号。
如何更新Windows 7显卡驱动?
更新Windows 7显卡驱动程序的过程非常简单,您可以按照以下步骤进行操作:
1. 打开您的计算机制造商的官方网站,或者显卡制造商的官方网站。在这些网站上,您可以找到最新的显卡驱动程序。
2. 找到与您计算机上的显卡型号匹配的最新显卡驱动程序,然后下载它。
3. 安装最新的显卡驱动程序。双击下载的驱动程序文件,按照屏幕上的提示完成安装过程。
4. 重新启动计算机。在安装新的显卡驱动程序后,您需要重新启动计算机,以确保新的驱动程序能够正确地加载。
如何解决Windows 7显卡驱动更新中的常见问题?
在更新Windows 7显卡驱动程序时,可能会遇到一些常见问题。以下是一些常见问题及其解决方法:
1. 安装驱动程序时出现错误。如果在安装显卡驱动程序时出现错误,请确保您下载的驱动程序是与您计算机上的显卡型号匹配的。如果您确定您下载的驱动程序是正确的,请尝试将计算机重新启动,并再次尝试安装驱动程序。
2. 显示器分辨率发生变化。如果在安装新的显卡驱动程序后,您的显示器分辨率发生了变化,请打开“控制面板”>“外观和个性化”>“显示”,并选择您想要的分辨率。
3. 显示器无法正常工作。如果在更新显卡驱动程序后,您的显示器无法正常工作,请确保您的显示器与计算机正确连接,并确保您的计算机上的显卡驱动程序已正确安装。
更新Windows 7显卡驱动程序是确保计算机正常运行和获得最佳性能的关键步骤。通过按照本文中提供的步骤进行操作,您可以很容易地更新您的显卡驱动程序,并解决在更新过程中可能遇到的常见问题。
我告诉你msdn版权声明:以上内容作者已申请原创保护,未经允许不得转载,侵权必究!授权事宜、对本内容有异议或投诉,敬请联系网站管理员,我们将尽快回复您,谢谢合作!