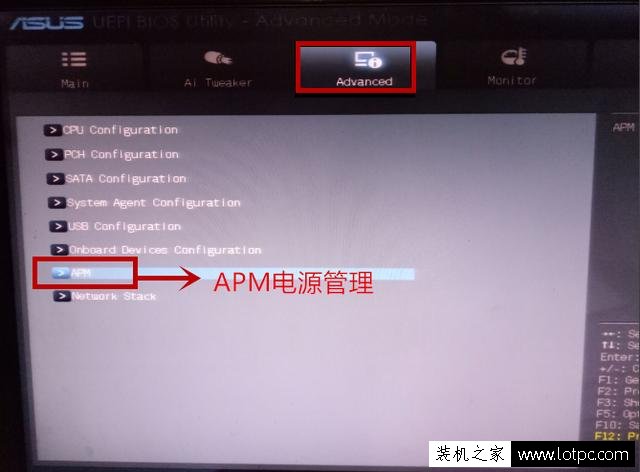用u盘装系统的操作全程图解,用U盘装系统的操作全程图解及华硕主板用U盘装系统的操作全程图解
在电脑装系统时,使用U盘安装系统的方式已经成为了一种非常普遍的选择,因为它方便快捷且不需要光盘驱动器。本文将详细介绍如何使用U盘装系统,并且我们会特别介绍如何在华硕主板上使用U盘装系统。

使用U盘装系统的操作全程图解
我们需要准备一个U盘和一个Windows系统镜像文件。确保U盘的容量大于4GB,并且备份好U盘中的重要数据。
第一步:格式化U盘。将U盘插入电脑,打开“我的电脑”,右键点击U盘,选择“格式化”。在格式化选项中,选择“FAT32”文件系统并勾选“快速格式化”选项,然后点击“开始”按钮。
第二步:制作启动盘。下载并安装一个免费的制作启动盘的软件,例如Rufus。打开软件并选择刚刚格式化好的U盘,选择Windows系统镜像文件并点击“开始”按钮。制作启动盘需要一定时间,请耐心等待。
第三步:设置电脑启动方式。插入制作好的U盘并重启电脑。在开机过程中,按下F2或者Delete键进入BIOS设置。找到“启动选项”并选择U盘为第一启动项,保存并退出BIOS设置。
第四步:安装系统。电脑会自动从U盘启动,进入Windows安装界面。按照界面提示进行安装即可。
华硕主板使用U盘装系统的操作全程图解
华硕主板使用U盘装系统的方式和上面介绍的方法基本相同,只是在BIOS设置中有一些特殊的细节需要注意。
第一步:格式化U盘和制作启动盘。同上面介绍的方法。
第二步:设置电脑启动方式。插入制作好的U盘并重启电脑。在开机过程中,按下Delete键进入BIOS设置。找到“启动”选项并选择“快速启动”为“启动项1”,选择U盘为“启动项2”,保存并退出BIOS设置。
第三步:安装系统。电脑会自动从U盘启动,进入Windows安装界面。按照界面提示进行安装即可。
总结
使用U盘装系统是一种非常方便且快捷的方式。如果你使用的是华硕主板,需要注意在BIOS设置中将U盘设置为“启动项2”,并将“快速启动”设置为“启动项1”。希望本文对你有所帮助!
我告诉你msdn版权声明:以上内容作者已申请原创保护,未经允许不得转载,侵权必究!授权事宜、对本内容有异议或投诉,敬请联系网站管理员,我们将尽快回复您,谢谢合作!