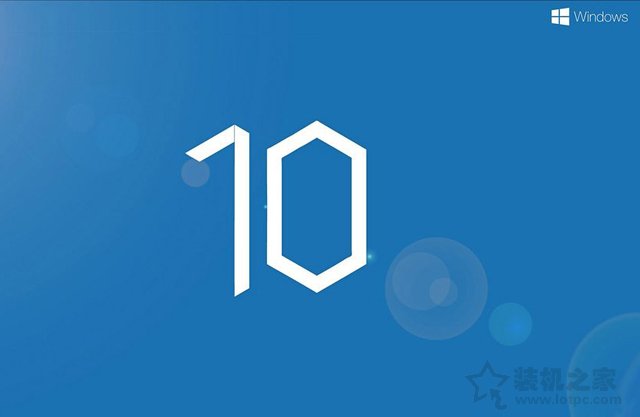win7分区工具,Win7分区工具及Win7分区工具教程:详解如何使用Win7分区工具进行分区
在使用Windows 7操作系统的过程中,你可能需要对硬盘进行分区。这时候,Win7分区工具就是你的好帮手了。Win7分区工具是一个内置于Windows 7操作系统中的磁盘管理工具,它可以帮助你对硬盘进行分区、格式化、扩展、收缩等操作。本文将为你详细介绍Win7分区工具及Win7分区工具教程,帮助你轻松完成硬盘分区。

Win7分区工具的基本介绍
Win7分区工具是Windows 7操作系统中内置的磁盘管理工具,它可以帮助你对硬盘进行分区、格式化、扩展、收缩等操作。Win7分区工具支持NTFS、FAT32等多种文件系统,并且可以对硬盘进行动态分区管理。Win7分区工具也可以通过命令行方式来使用。
Win7分区工具的使用方法
Win7分区工具的使用方法非常简单,下面我们将为你详细介绍如何使用Win7分区工具进行分区。
1. 打开Win7分区工具
点击“开始”菜单,输入“磁盘管理”并打开“磁盘管理工具”。
2. 选择要分区的硬盘
在磁盘管理工具中,你可以看到所有的硬盘和分区。选择你要分区的硬盘,并右键点击它。
3. 选择“新建简单卷”
在右键菜单中,选择“新建简单卷”。
4. 设置新建卷的大小
在“新建简单卷向导”中,你可以设置新建卷的大小。选择你想要的卷大小,并点击“下一步”。
5. 分配卷的驱动器号
在下一个界面中,你可以分配卷的驱动器号。选择你想要的驱动器号,并点击“下一步”。
6. 格式化新建卷
在下一个界面中,你可以选择是否格式化新建卷。选择“快速格式化”或“完整格式化”,并点击“下一步”。
7. 完成新建卷
在下一个界面中,你可以查看新建卷的信息。如果你确认无误,点击“完成”按钮。
8. 完成分区
你已经成功地对硬盘进行了分区。你可以在磁盘管理工具中查看你新建的分区。
Win7分区工具教程:扩展分区
如果你需要扩展分区,也可以使用Win7分区工具来完成。下面我们将为你详细介绍如何扩展分区。
2. 选择要扩展的分区
在磁盘管理工具中,选择你要扩展的分区,并右键点击它。
3. 选择“扩展卷”
在右键菜单中,选择“扩展卷”。
4. 设置新的分区大小
在“扩展卷向导”中,你可以设置新的分区大小。选择你想要的分区大小,并点击“下一步”。
5. 完成扩展分区
在下一个界面中,你可以查看分区的信息。如果你确认无误,点击“完成”按钮。
Win7分区工具教程:收缩分区
如果你需要收缩分区,也可以使用Win7分区工具来完成。下面我们将为你详细介绍如何收缩分区。
2. 选择要收缩的分区
在磁盘管理工具中,选择你要收缩的分区,并右键点击它。
3. 选择“收缩卷”
在右键菜单中,选择“收缩卷”。
在“收缩卷”对话框中,你可以设置新的分区大小。选择你想要的分区大小,并点击“收缩”按钮。
5. 完成收缩分区
你已经成功地收缩了分区。你可以在磁盘管理工具中查看你收缩后的分区。
Win7分区工具教程:注意事项
在使用Win7分区工具进行分区时,需要注意以下几点:
1. 分区操作会影响磁盘数据,请提前备份数据。
2. 分区操作可能会导致系统无法启动,请谨慎操作。
3. 分区操作需要管理员权限,请确保你有管理员权限。
我告诉你msdn版权声明:以上内容作者已申请原创保护,未经允许不得转载,侵权必究!授权事宜、对本内容有异议或投诉,敬请联系网站管理员,我们将尽快回复您,谢谢合作!