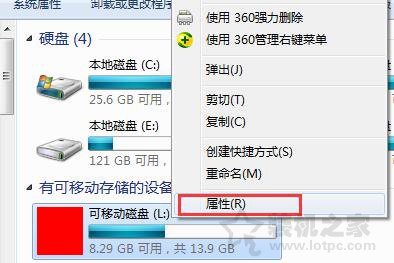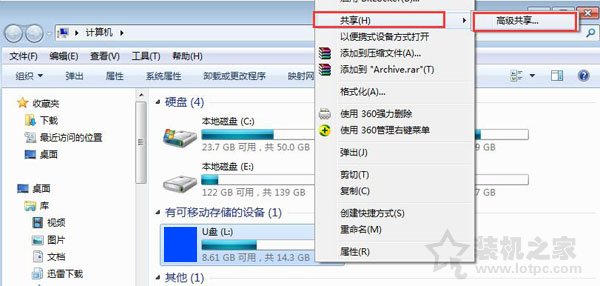u盘分区,U盘分区及U盘分区怎么合并——详细解释和步骤
U盘是一种非常方便的存储设备,可以轻松地将大量数据传输到不同的电脑上。U盘的存储空间有限,因此有时候需要将它们分区以更好地管理数据。在某些情况下,您可能需要将U盘分区合并。本文将为您解释如何进行这些操作。

U盘分区
在将U盘分区之前,您需要了解一些基本知识。U盘分区是将U盘的存储空间划分为不同的区域。每个分区都像一个单独的驱动器,可以独立地存储数据。这对于管理和组织数据非常有用。
以下是如何在Windows上将U盘分区的步骤:
1. 插入U盘,确保计算机已正确检测到它。
2. 打开“我的电脑”,右键单击U盘驱动器,然后选择“管理”。
3. 在计算机管理窗口中,单击左侧的“磁盘管理”选项。
4. 在右侧的窗格中,您将看到U盘的所有分区。右键单击U盘未分配的空间,并选择“新建简单卷”。
5. 按照向导的指示操作,设置分区大小和文件系统。
6. 完成后,您将在“我的电脑”中看到新的分区驱动器。
U盘分区的优点
拆分U盘的好处是明显的。以下是一些优点:
1. 更好的数据管理:U盘分区使数据更易于组织和管理。您可以将文档、照片和音乐放在不同的分区中。
2. 更好的性能:U盘分区可以提高性能。如果您在U盘上运行应用程序,分区可以使它们更快地运行。
3. 更好的数据安全:如果您在U盘上存储敏感数据,分区可以使它们更安全。如果U盘损坏或丢失,您只会失去其中一个分区的数据。
U盘分区合并
有时候,您可能需要将U盘上的分区合并为一个。这是可能的,但需要注意以下事项:
1. 合并分区会删除所有数据:合并分区会将所有数据删除。在执行此操作之前,务必备份所有数据。
2. 无法撤消:一旦合并分区,将无法撤消。请确保您真正需要执行此操作。
以下是如何在Windows上合并U盘分区的步骤:
4. 在右侧的窗格中,右键单击要删除的分区,并选择“删除卷”。
5. 按照向导的指示操作,删除分区。
6. 右键单击未分配的空间,并选择“新建简单卷”。
7. 按照向导的指示操作,设置分区大小和文件系统。
8. 完成后,您将在“我的电脑”中看到新的分区驱动器。
结论
U盘分区和合并分区都是非常有用的,但需要小心使用。确保在执行任何操作之前备份所有数据,并牢记合并分区将删除所有数据。如果您需要对U盘进行这些操作,请按照上述步骤进行操作。
我告诉你msdn版权声明:以上内容作者已申请原创保护,未经允许不得转载,侵权必究!授权事宜、对本内容有异议或投诉,敬请联系网站管理员,我们将尽快回复您,谢谢合作!