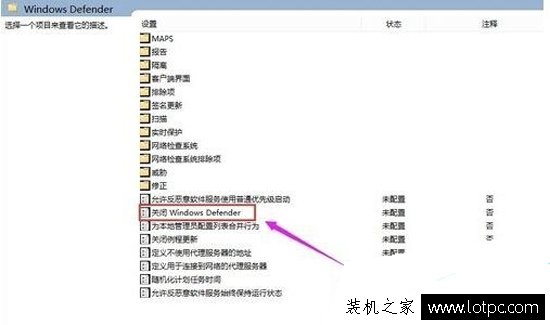win10任务栏透明,Win10任务栏透明及Win10任务栏透明度调节方法详解
在Win10系统中,任务栏是我们非常常用的一个功能区域,它可以快速地启动应用程序,查看系统通知等。如果你想要让任务栏更加美观,那么你可以尝试将任务栏设置为透明状态。在本文中,我们将为大家详细介绍Win10任务栏透明及Win10任务栏透明度调节的方法。

Win10任务栏透明的方法
Win10任务栏透明的方法非常简单,只需要按照以下步骤进行操作即可:
1. 首先,右键单击任务栏上的空白区域,选择“任务栏设置”选项。
2. 在任务栏设置窗口中,找到“透明度”选项,并将其打开。
3. 打开“透明度”选项后,你可以看到任务栏变得半透明了。如果你想调节任务栏的透明度,可以通过下方的滑块来进行调节。
4. 调节完毕后,点击窗口右上角的“X”按钮即可保存设置。
Win10任务栏透明度调节的方法
如果你想要对Win10任务栏的透明度进行更加精细的调节,那么你可以尝试使用一些第三方工具来实现。以下是两种常用的工具:
1. TranslucentTB
TranslucentTB是一款免费的工具,可以帮助你轻松地调节Win10任务栏的透明度。它支持自动隐藏、透明度调节等多种功能,还可以自定义任务栏按钮的位置和大小。
2. StartIsBack++
StartIsBack++是一款功能强大的Win10开始菜单增强工具,它可以帮助你恢复Win7风格的开始菜单,并且支持任务栏透明度调节。通过StartIsBack++,你可以轻松地将任务栏调节为半透明或完全透明状态。
总结
以上就是Win10任务栏透明及Win10任务栏透明度调节的详细方法。通过这些方法,你可以轻松地将Win10任务栏设置为透明状态,并且可以根据自己的喜好进行透明度的调节。如果你想要更加精细地调节任务栏的透明度,可以尝试使用TranslucentTB或StartIsBack++等第三方工具。
我告诉你msdn版权声明:以上内容作者已申请原创保护,未经允许不得转载,侵权必究!授权事宜、对本内容有异议或投诉,敬请联系网站管理员,我们将尽快回复您,谢谢合作!