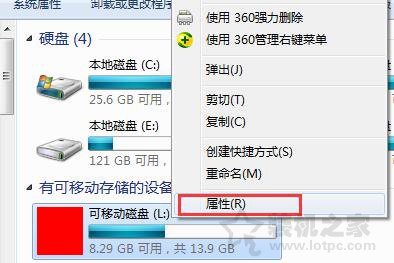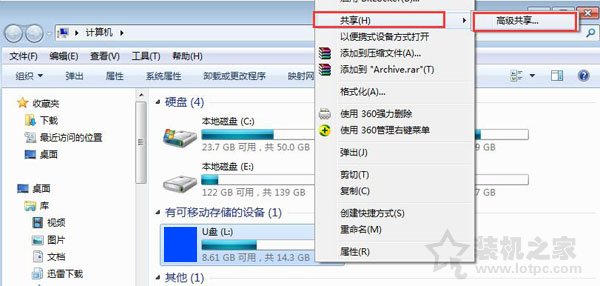u盘文件夹不显示,如何解决U盘文件夹不显示的问题?
在使用U盘的过程中,我们经常会遇到文件夹不显示的问题,这给我们的工作和生活带来了很多不便。如果你也遇到了这个问题,不要担心,本文将为你详细介绍U盘文件夹不显示的原因及解决方法。

原因分析:
1. U盘病毒感染:U盘插入电脑中,如果病毒自动运行或者手动运行,病毒会修改U盘内部的文件夹属性,导致文件夹不显示。
2. U盘文件夹属性设置不正确:如果用户在使用U盘时,不小心更改了文件夹的属性,也会导致文件夹不显示。
3. U盘文件夹被隐藏:有些U盘文件夹被误操作隐藏起来,导致不显示。
解决方法:
1. 查杀病毒:使用杀毒软件对U盘进行全盘扫描,查杀病毒,清除病毒后,文件夹就能正常显示。
2. 修改文件夹属性:打开U盘中的文件夹,右键点击“属性”选项,选择“属性”对话框中的“常规”选项卡,取消“隐藏”属性即可。
3. 显示隐藏文件:在U盘根目录下,按下“Ctrl+Shift+.”键,即可显示所有隐藏文件和文件夹,找到被隐藏的文件夹,右键点击“属性”选项,选择“属性”对话框中的“常规”选项卡,取消“隐藏”属性即可。
预防措施:
1. 安装杀毒软件:在使用U盘前,使用杀毒软件对U盘进行全盘扫描,确保U盘没有病毒。
2. 不随便更改文件夹属性:在使用U盘时,不要轻易更改文件夹属性,以免造成不必要的麻烦。
3. 备份重要数据:在使用U盘存储重要数据时,最好备份到电脑硬盘或云盘,以防数据丢失。
总结:
以上就是解决U盘文件夹不显示的方法和预防措施。当出现文件夹不显示的问题时,不要惊慌,可以根据上述方法进行处理,确保数据的安全和完整性。
我告诉你msdn版权声明:以上内容作者已申请原创保护,未经允许不得转载,侵权必究!授权事宜、对本内容有异议或投诉,敬请联系网站管理员,我们将尽快回复您,谢谢合作!