删除windows old,如何彻底删除Windows.old文件夹,释放硬盘空间
删除Windows.old的原因
Windows.old是系统升级或者重装后自动生成的文件夹,其中包含了旧版本的Windows系统文件和用户数据。虽然这个文件夹可以帮助你回退到旧版本,但是它也会占用大量的硬盘空间,导致你的电脑变慢。删除Windows.old文件夹是释放硬盘空间的常见操作。
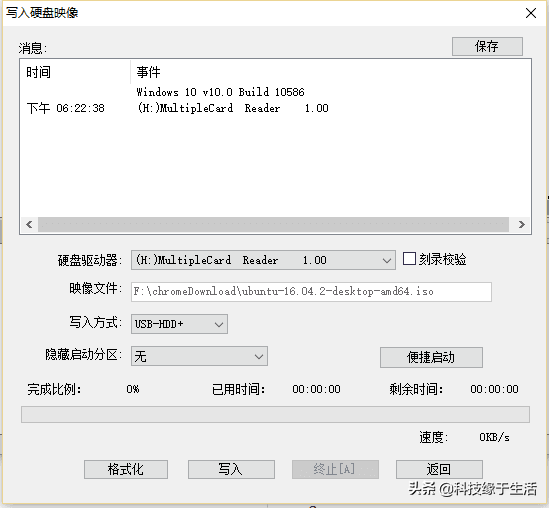
删除Windows.old的方法
1.使用系统自带的磁盘清理工具
在Windows 10中,你可以使用系统自带的磁盘清理工具来删除Windows.old文件夹。具体步骤如下:
步骤1:在Windows搜索栏中输入“磁盘清理”,并打开该工具。
步骤2:选择要清理的磁盘,点击“清理系统文件”。
步骤3:勾选“以前的Windows安装”,并点击“确定”。
步骤4:确认删除操作,等待清理完成。
2.使用命令行工具
除了系统自带的磁盘清理工具,你还可以使用命令行工具来删除Windows.old文件夹。具体步骤如下:
步骤1:以管理员身份运行命令提示符。
步骤2:输入命令“RD /S /Q %SystemDrive%\Windows.old”并按回车键。
步骤3:等待删除操作完成。
3.使用第三方工具
如果你觉得使用系统自带的工具或者命令行工具不够方便,你可以使用一些第三方工具来删除Windows.old文件夹。这些工具可以自动扫描并删除不再需要的文件,让你轻松释放硬盘空间。
注意事项
在删除Windows.old文件夹之前,你需要注意以下几点:
1.备份重要数据
在删除Windows.old文件夹之前,你需要备份重要的数据。因为删除操作可能会导致数据丢失,所以你需要保证数据的安全。
2.确认不需要回退到旧版本
在删除Windows.old文件夹之前,你需要确认你不需要回退到旧版本。如果你还需要使用旧版本,那么你需要保留Windows.old文件夹。
删除Windows.old文件夹是释放硬盘空间的常见操作。你可以使用系统自带的磁盘清理工具、命令行工具或者第三方工具来删除Windows.old文件夹。在删除之前,你需要备份重要的数据并确认你不需要回退到旧版本。通过这些方法,你可以轻松地释放硬盘空间,让你的电脑更加流畅。
我告诉你msdn版权声明:以上内容作者已申请原创保护,未经允许不得转载,侵权必究!授权事宜、对本内容有异议或投诉,敬请联系网站管理员,我们将尽快回复您,谢谢合作!










