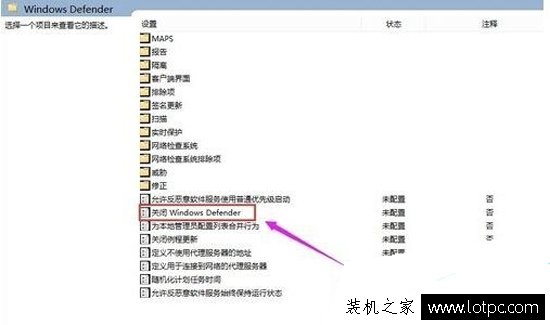win10安全模式,如何进入Win10安全模式?Win10安全模式详解
Win10安全模式
Win10安全模式是一种启动方式,它可以帮助用户在出现问题时进行故障排除。在安全模式下,系统只会加载必要的驱动程序和服务,从而帮助用户解决问题。本文将详细介绍如何进入Win10安全模式以及如何使用它来解决问题。

如何进入Win10安全模式?
进入Win10安全模式有多种方法,以下是其中几种常用的方法:
1.使用高级启动选项
按住Shift键并同时点击“开始菜单”中的“电源”按钮,然后选择“重新启动”。这样会进入高级启动选项。在高级启动选项中,选择“故障排除”>“高级选项”>“启动设置”>“重新启动”。在重新启动后,按下F4键进入安全模式,或按下F5键进入带网络支持的安全模式。
2.使用“设置”应用程序
在Windows 10中,您可以使用“设置”应用程序进入安全模式。打开“设置”应用程序,然后选择“更新和安全”>“恢复”>“高级启动”。在高级启动选项中,选择“立即重新启动”。在重新启动后,按下F4键进入安全模式,或按下F5键进入带网络支持的安全模式。
3.使用命令提示符
打开命令提示符,然后输入以下命令:
bcdedit /set {default} safeboot minimal
按下Enter键后,您将看到一条消息,提示您已成功配置系统以启动到安全模式。
如何使用Win10安全模式?
一旦进入安全模式,您可以使用它来解决各种问题。以下是一些常见的问题和解决方法:
1.系统无法启动
如果您的系统无法启动,可以尝试进入安全模式。在安全模式下,您可以禁用不必要的驱动程序和服务,从而解决启动问题。如果问题仍然存在,您可以使用系统还原或重置来修复问题。
2.驱动程序或应用程序无法正常工作
如果某个驱动程序或应用程序无法正常工作,可以尝试在安全模式下启动系统。在安全模式下,系统只会加载必要的驱动程序和服务,从而帮助您确定问题的来源。如果问题是由驱动程序或应用程序引起的,您可以更新或卸载它们。
3.系统崩溃或蓝屏
如果您的系统崩溃或蓝屏,可以尝试进入安全模式。在安全模式下,您可以禁用不必要的驱动程序和服务,从而解决问题。如果问题仍然存在,您可以使用系统还原或重置来修复问题。
Win10安全模式是一种启动方式,它可以帮助用户在出现问题时进行故障排除。进入安全模式有多种方法,包括使用高级启动选项、使用“设置”应用程序和使用命令提示符。一旦进入安全模式,您可以使用它来解决各种问题,例如系统无法启动、驱动程序或应用程序无法正常工作以及系统崩溃或蓝屏。使用安全模式可以帮助您快速解决问题,从而提高系统的稳定性和性能。
我告诉你msdn版权声明:以上内容作者已申请原创保护,未经允许不得转载,侵权必究!授权事宜、对本内容有异议或投诉,敬请联系网站管理员,我们将尽快回复您,谢谢合作!