win7 c盘清理,Win7 C盘清理及Win7 C盘清理的最好方法
随着时间的推移,我们的电脑C盘上的文件越来越多,导致电脑运行变得缓慢,甚至会出现卡顿、死机等问题。我们需要对C盘进行清理,以保证电脑的正常运行。本文将为大家介绍Win7 C盘清理及Win7 C盘清理的最好方法。
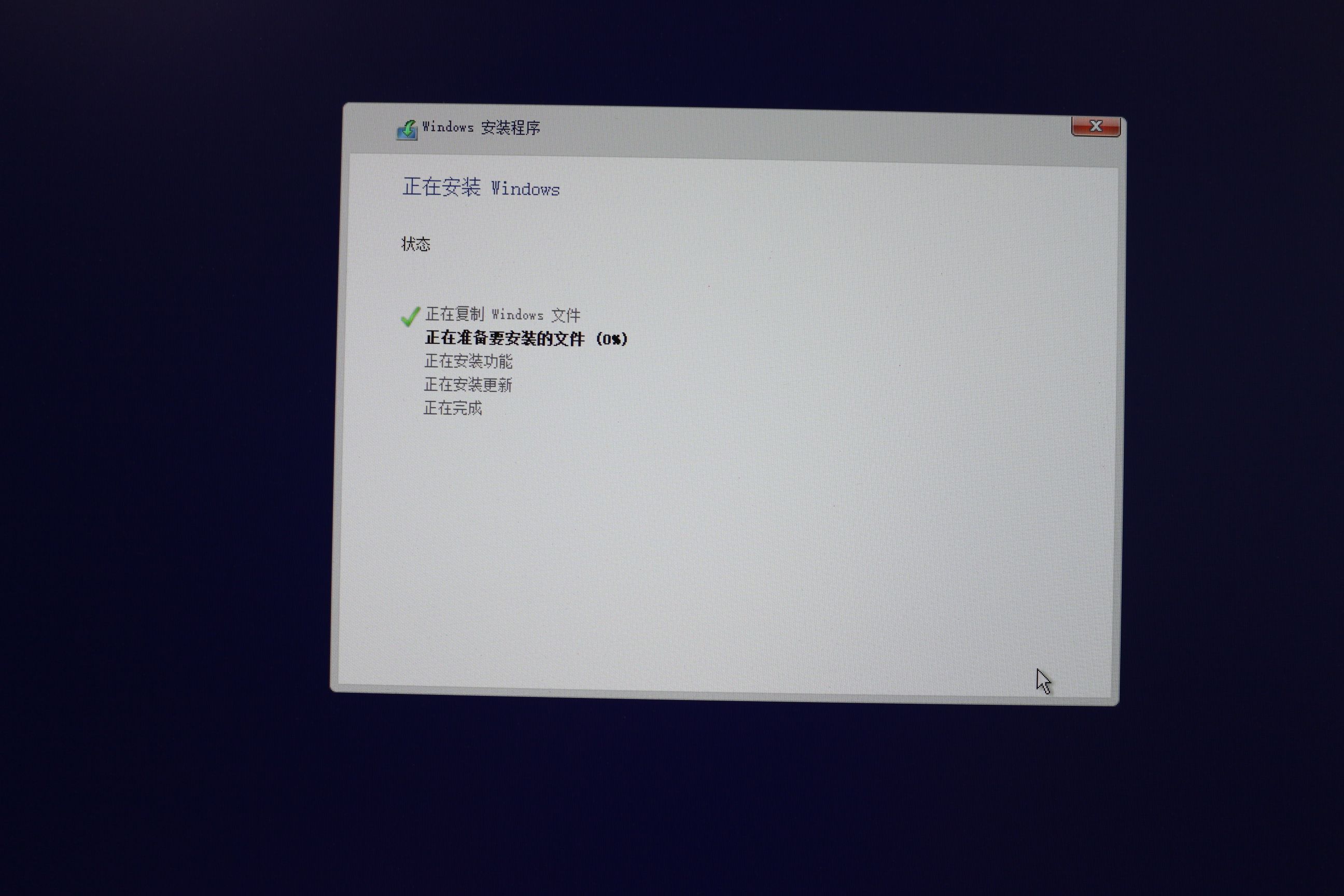
一、Win7 C盘清理
Win7 C盘清理可以手动进行,也可以使用清理工具进行。手动清理需要我们对电脑文件的存储位置和作用有一定的了解,否则可能会误删重要文件。我们建议使用清理工具进行Win7 C盘清理。
Win7自带了一个清理工具,可以帮助我们清理垃圾文件、临时文件、回收站文件等。具体操作步骤如下:
1.打开“计算机”,右键点击C盘,选择“属性”。
2.在弹出的窗口中,点击“磁盘清理”。
3.系统会扫描C盘中的垃圾文件,扫描完成后,勾选需要清理的文件类型,然后点击“确定”。
4.系统会弹出一个确认框,点击“删除文件”即可完成清理。
我们还可以使用第三方清理工具进行C盘清理。常见的清理工具有CCleaner、360清理大师等。这些清理工具可以更加全面地清理C盘中的垃圾文件,同时还可以清理浏览器缓存、系统日志等。
二、Win7 C盘清理的最好方法
除了常规的清理方式,还有一些更加高效的清理方式,可以帮助我们更好地清理C盘垃圾文件,提高电脑性能。下面介绍几种Win7 C盘清理的最好方法:
1.使用系统自带的“磁盘清理”功能,清理垃圾文件、临时文件、回收站文件等。
2.使用第三方清理工具,如CCleaner、360清理大师等。
3.清理系统日志文件:打开“事件查看器”,找到“Windows日志”-“系统”,将所有日志文件全部清除即可。
4.清理系统备份文件:打开“备份和还原中心”,选择“管理空间”,将所有备份文件全部删除即可。
5.清理系统升级备份文件:打开“计算机”-“C盘”-“Windows”-“SoftwareDistribution”,将所有文件夹中的内容全部删除即可。
6.清理系统临时文件:打开“运行”,输入“%temp%”,将所有文件全部删除即可。
总结
Win7 C盘清理是保证电脑正常运行的必要步骤。我们可以使用系统自带的“磁盘清理”功能,也可以使用第三方清理工具进行清理。还有一些更加高效的清理方式,可以帮助我们更好地清理C盘垃圾文件,提高电脑性能。希望本文可以帮助大家解决Win7 C盘清理的问题。
我告诉你msdn版权声明:以上内容作者已申请原创保护,未经允许不得转载,侵权必究!授权事宜、对本内容有异议或投诉,敬请联系网站管理员,我们将尽快回复您,谢谢合作!









