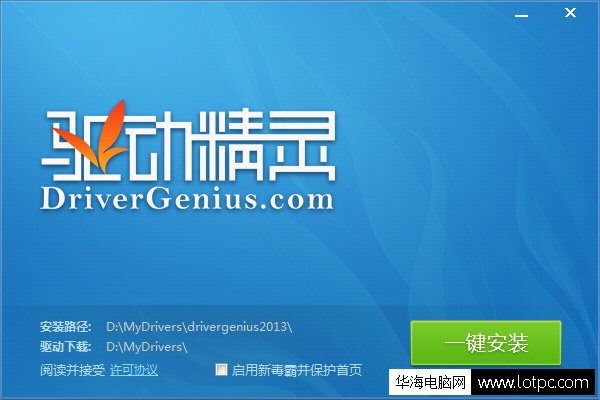系统蓝屏,系统蓝屏及系统蓝屏如何修复
系统蓝屏是指在Windows操作系统运行时,出现了一个蓝色的屏幕,并提示用户出现了严重错误,需要重启电脑。这种情况可能会让用户感到非常困扰,因为它可能会导致数据丢失和系统崩溃。那么,如何修复系统蓝屏呢?下面我们将详细介绍如何修复系统蓝屏。

1. 检查硬件问题
首先,系统蓝屏可能是由于硬件问题引起的。因此,我们需要检查计算机的硬件是否有问题。可以通过以下方式进行检查:
1) 检查内存:使用Windows自带的内存诊断工具进行检查。打开“控制面板”,选择“系统和安全”,然后选择“管理工具”,在“Windows记事本”中找到“Windows记事本”并打开。在“Windows记事本”中,选择“管理工具”,然后选择“Windows内存诊断工具”。选择“现在重新启动并检查问题(建议检查)”选项,然后单击“下一步”按钮。
2) 检查硬盘:使用Windows自带的磁盘检查工具进行检查。打开“计算机”,右击想要检查的磁盘,然后选择“属性”。在“工具”选项卡中,选择“检查”按钮,然后选择“扫描和修复”选项。
2. 检查系统文件
如果硬件没有问题,那么系统蓝屏可能是由于系统文件损坏引起的。因此,我们需要检查系统文件是否有问题。可以通过以下方式进行检查:
1) 使用Windows自带的系统文件检查工具进行检查。打开“命令提示符”,输入“sfc /scannow”命令,然后按回车键。系统文件检查工具将扫描系统文件并修复任何损坏的文件。
2) 使用Windows自带的DISM工具进行检查。打开“命令提示符”,输入“DISM /Online /Cleanup-Image /RestoreHealth”命令,然后按回车键。DISM工具将扫描系统文件并修复任何损坏的文件。
3. 卸载最近安装的程序
如果系统文件没有问题,那么系统蓝屏可能是由于最近安装的程序引起的。因此,我们需要卸载最近安装的程序。可以通过以下方式进行卸载:
1) 打开“控制面板”,选择“程序”,然后选择“卸载程序”。在“已安装程序”列表中,找到最近安装的程序,并选择“卸载”按钮。
2) 如果无法卸载程序,可以尝试使用第三方卸载程序。
4. 更新驱动程序
如果系统文件和程序都没有问题,那么系统蓝屏可能是由于驱动程序问题引起的。因此,我们需要更新驱动程序。可以通过以下方式进行更新:
1) 打开“设备管理器”,找到需要更新的驱动程序,右键单击它,然后选择“更新驱动程序”。
2) 如果无法更新驱动程序,可以尝试手动下载和安装最新的驱动程序。
5. 重装操作系统
如果以上方法都无法修复系统蓝屏,那么最后的解决方案就是重新安装操作系统。在重新安装操作系统之前,一定要备份数据。
以上就是修复系统蓝屏的方法。如果您遇到了系统蓝屏问题,可以根据以上方法进行修复。
我告诉你msdn版权声明:以上内容作者已申请原创保护,未经允许不得转载,侵权必究!授权事宜、对本内容有异议或投诉,敬请联系网站管理员,我们将尽快回复您,谢谢合作!