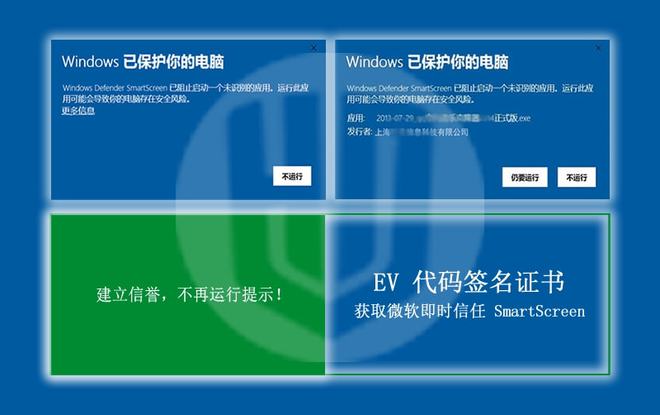windows无法启动,解决Windows无法启动及Print Spooler问题的方法
如果你的Windows电脑出现了无法启动的问题,那么你可能需要执行一些紧急修复步骤来解决它。在某些情况下,这个问题可能与打印机有关,例如无法启动Print Spooler服务。下面将介绍一些解决Windows无法启动及Print Spooler问题的方法。

方法一:使用Windows恢复环境进行修复
如果你的Windows电脑无法启动,那么你可以尝试使用Windows恢复环境进行修复。请按照以下步骤操作:
1. 在启动时按下F8键,进入高级启动选项。
2. 选择“修复你的计算机”。
3. 选择“启动修复”。
4. 等待修复程序运行完毕。
5. 重启计算机,检查是否已解决问题。
方法二:重新启动Print Spooler服务
如果你的Windows电脑无法启动Print Spooler服务,那么你可以尝试重新启动服务。请按照以下步骤操作:
1. 打开“服务”。
2. 找到“Print Spooler”服务。
3. 右键单击“Print Spooler”服务,选择“停止”。
4. 等待一段时间,然后右键单击“Print Spooler”服务,选择“启动”。
5. 检查是否已解决问题。
方法三:清除Print Spooler服务的打印队列
如果你的Windows电脑无法启动Print Spooler服务,那么你可以尝试清除打印队列。请按照以下步骤操作:
4. 打开“Windows资源管理器”,转到以下文件夹:C:\Windows\System32\spool\PRINTERS。
5. 删除所有文件。
6. 右键单击“Print Spooler”服务,选择“启动”。
7. 检查是否已解决问题。
方法四:更新打印机驱动程序
如果你的Windows电脑无法启动Print Spooler服务,那么你可以尝试更新打印机驱动程序。请按照以下步骤操作:
1. 打开“设备管理器”。
2. 找到你的打印机。
3. 右键单击你的打印机,选择“属性”。
4. 转到“驱动程序”选项卡。
5. 选择“更新驱动程序”。
6. 等待驱动程序更新完毕。
7. 重启计算机,检查是否已解决问题。
方法五:重装Windows操作系统
如果你尝试了以上所有方法仍无法解决问题,那么你可能需要重装Windows操作系统。请注意,这将删除你的所有数据和安装的程序,请务必备份你的数据。请按照以下步骤操作:
1. 下载Windows操作系统的安装媒体。
2. 将安装媒体刻录到DVD或USB驱动器中。
3. 插入安装媒体,并重启计算机。
4. 按照安装向导的提示操作。
通过以上方法,你应该能够解决Windows无法启动及Print Spooler问题。如果你仍然遇到问题,请考虑寻求专业帮助。
我告诉你msdn版权声明:以上内容作者已申请原创保护,未经允许不得转载,侵权必究!授权事宜、对本内容有异议或投诉,敬请联系网站管理员,我们将尽快回复您,谢谢合作!