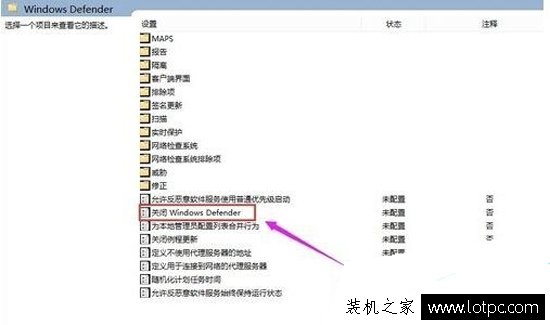win10关闭自动更新方法,Win10和Win11如何关闭自动更新?详细教程及注意事项
在使用Windows操作系统的过程中,自动更新是非常重要的。它可以保证系统的安全性、稳定性和兼容性。但是,一些用户可能不希望系统自动更新,因为更新会占用大量的网络带宽和系统资源,甚至会导致一些问题。本文将介绍Win10和Win11关闭自动更新的方法及注意事项。

Win10关闭自动更新方法
Win10关闭自动更新的方法有以下几种:
1.禁用Windows Update服务
步骤如下:
①打开“运行”窗口,输入“services.msc”并回车。
②找到“Windows Update”服务,右键点击并选择“属性”。
③在“属性”窗口中,将“启动类型”设置为“禁用”,然后点击“确定”按钮。
2.使用组策略编辑器
①打开“运行”窗口,输入“gpedit.msc”并回车。
②在“组策略编辑器”窗口中,依次展开“计算机配置”、“管理模板”、“Windows组件”、“Windows Update”。
③找到“配置自动更新”,双击并选择“已禁用”,然后点击“确定”按钮。
3.修改注册表
①打开“运行”窗口,输入“regedit”并回车。
②在注册表中找到“HKEY_LOCAL_MACHINE\SOFTWARE\Policies\Microsoft\Windows\WindowsUpdate\AU”键。
③将该键的值改为“1”,表示禁用自动更新。
Win11关闭自动更新方法
Win11关闭自动更新的方法与Win10类似,但有一些细微的差别。以下是具体步骤:
1.使用组策略编辑器
2.修改注册表
注意事项
虽然禁用自动更新可以避免系统更新带来的一些问题,但也会带来一些风险。因此,在禁用自动更新之前,需要注意以下几点:
1.禁用自动更新可能会导致系统漏洞无法及时修复,从而增加系统被攻击的风险。
2.禁用自动更新可能会导致一些软件无法正常运行,因为它们需要特定版本的系统。
3.禁用自动更新可能会导致一些硬件无法正常工作,因为它们需要特定版本的驱动程序。
因此,在禁用自动更新之前,需要仔细考虑自己的需求和风险。
总结
本文介绍了Win10和Win11关闭自动更新的方法及注意事项。虽然禁用自动更新可以避免系统更新带来的一些问题,但也会带来一些风险。因此,在禁用自动更新之前,需要仔细考虑自己的需求和风险。
我告诉你msdn版权声明:以上内容作者已申请原创保护,未经允许不得转载,侵权必究!授权事宜、对本内容有异议或投诉,敬请联系网站管理员,我们将尽快回复您,谢谢合作!