电脑不显示u盘,电脑不显示U盘怎么解决?U盘无法显示的原因及解决方法
当我们插入U盘时,有时会遇到电脑无法显示U盘的情况,这是一种很常见的问题。那么,为什么电脑不显示U盘呢?这主要是由于以下原因:
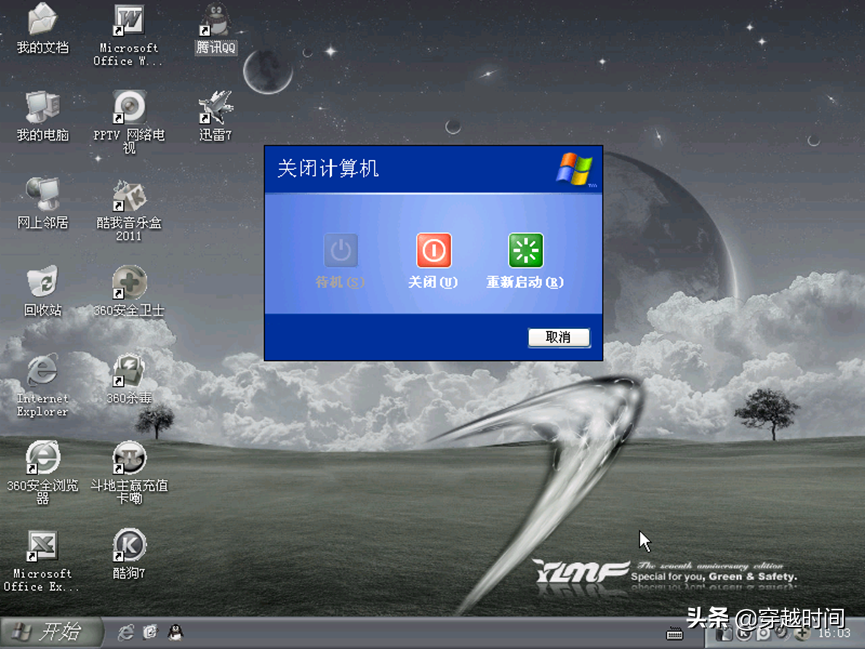
1. U盘接口故障:如果U盘插口出现问题,就会导致U盘无法被识别。
2. U盘驱动问题:如果电脑中的U盘驱动程序出现问题,就会导致电脑无法识别U盘。
3. U盘本身问题:如果U盘本身出现了问题,就会导致电脑无法识别U盘。
接下来,我们将为您介绍电脑不显示U盘的解决方法。
1. 检查U盘接口
如果您的电脑无法显示U盘,首先要检查U盘接口是否有问题。您可以尝试将U盘插入其他电脑的USB插口中,如果其他电脑可以识别U盘,则说明U盘接口没有问题。此时,您可以尝试更换电脑的USB插口或者更换U盘。
2. 检查U盘驱动
如果您的电脑无法显示U盘,可能是U盘驱动程序出现了问题。您可以通过以下方法检查U盘驱动:
步骤1:在桌面上单击“此电脑”,右键单击U盘图标,选择“属性”。
步骤2:在属性对话框中,选择“硬件”选项卡,然后单击“设备管理器”。
步骤3:在设备管理器中,查找U盘驱动程序,如果出现黄色感叹号或问号,则说明U盘驱动程序出现了问题。
步骤4:右键单击U盘驱动程序,选择“更新驱动程序”,然后按照提示进行操作即可。
3. 检查U盘本身
如果您的电脑无法显示U盘,可能是U盘本身出现了问题。您可以通过以下方法检查U盘本身:
步骤1:将U盘插入电脑中。
步骤2:在桌面上单击“此电脑”,右键单击U盘图标,选择“属性”。
步骤3:在属性对话框中,选择“工具”选项卡,然后单击“检查”。
步骤4:按照提示进行操作即可。
总结:
如果您的电脑无法显示U盘,可以通过检查U盘接口、U盘驱动程序以及U盘本身来解决问题。如果以上方法都无法解决问题,建议您联系U盘厂家或者专业的电脑维修人员进行处理。
我告诉你msdn版权声明:以上内容作者已申请原创保护,未经允许不得转载,侵权必究!授权事宜、对本内容有异议或投诉,敬请联系网站管理员,我们将尽快回复您,谢谢合作!










