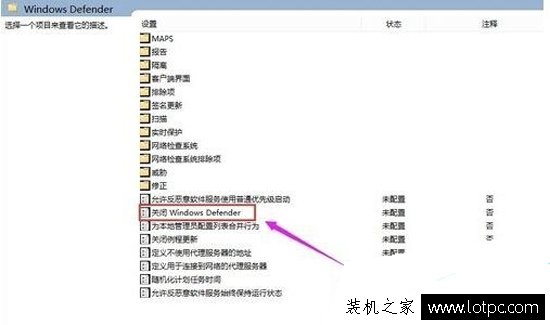win10桌面显示我的电脑,如何在Win10桌面显示我的电脑:详细教程和方法
Win10桌面显示我的电脑的意义
我的电脑是Windows操作系统中的一个重要功能,它可以让用户方便地访问计算机上的所有驱动器和文件夹。然而,有些用户在升级到Windows 10后发现我的电脑图标不再显示在桌面上。这对于一些用户来说可能会造成一些困扰,因为他们需要在文件资源管理器中打开我的电脑,而不能直接从桌面上访问。本文将详细介绍如何在Win10桌面上显示我的电脑图标。

方法一:使用桌面图标设置
Win10提供了一个非常简单的方法来在桌面上显示我的电脑。只需要按照以下步骤进行操作:
1. 右键单击桌面上的空白区域,选择“个性化”选项。
2. 在左侧导航栏中,选择“主题”选项。
3. 在右侧窗口中,单击“桌面图标设置”链接。
4. 在“桌面图标设置”窗口中,勾选“计算机”选项。
5. 单击“应用”按钮,然后单击“确定”按钮。
现在,我的电脑图标应该已经显示在桌面上了。
方法二:创建快捷方式
如果您不想在桌面上显示我的电脑图标,您可以创建一个快捷方式来访问它。以下是如何创建我的电脑快捷方式的步骤:
1. 在桌面上右键单击空白区域,选择“新建”>“快捷方式”。
2. 在“创建快捷方式”对话框中,键入“explorer.exe”,然后在后面加上“/e,::{20D04FE0-3AEA-1069-A2D8-08002B30309D}”。
3. 单击“下一步”按钮,然后键入快捷方式的名称(例如“我的电脑”)。
4. 单击“完成”按钮。
现在,您的桌面上应该有一个名为“我的电脑”的快捷方式,您可以使用它来访问我的电脑。
方法三:编辑注册表
如果您对计算机的高级设置有所了解,您可以通过编辑注册表来在Win10桌面上显示我的电脑。以下是如何编辑注册表的步骤:
1. 按下Win + R键,在运行对话框中键入“regedit”,然后按下Enter键。
2. 导航到以下路径:HKEY_CURRENT_USER\Software\Microsoft\Windows\CurrentVersion\Explorer\HideDesktopIcons\NewStartPanel
3. 在右侧窗格中,找到名为“{20D04FE0-3AEA-1069-A2D8-08002B30309D}”的键,并将其值更改为“0”。
4. 关闭注册表编辑器,并在桌面上右键单击空白区域。
5. 选择“刷新”选项,我的电脑图标就会显示在桌面上了。
总结
以上是在Win10桌面上显示我的电脑图标的三种方法。您可以选择其中任何一种方法来方便地访问我的电脑。如果您想要在桌面上显示其他图标,也可以使用类似的方法来完成。希望这篇文章对您有所帮助!
我告诉你msdn版权声明:以上内容作者已申请原创保护,未经允许不得转载,侵权必究!授权事宜、对本内容有异议或投诉,敬请联系网站管理员,我们将尽快回复您,谢谢合作!