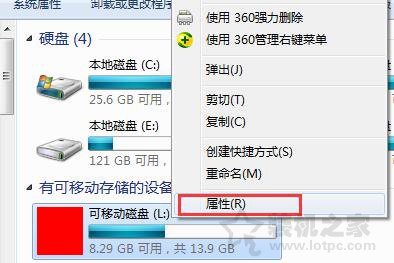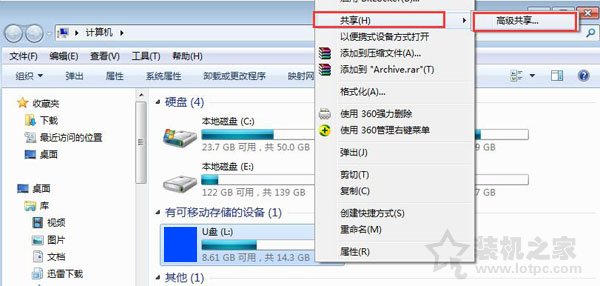u盘拒绝访问,如何解决U盘拒绝访问问题?
在我们日常使用电脑时,U盘是必不可少的工具。但是,有时候我们会遇到U盘拒绝访问的问题,这给我们带来了不少麻烦。那么,U盘拒绝访问怎么解决呢?本文将会为您提供详细的解决方案。

1. 检查U盘插口和连接线
首先,我们需要检查U盘插口和连接线是否有松动或者脏污的情况。如果插口松动或者连接线脏污,就会导致电脑无法识别U盘。此时,我们可以将U盘重新插拔几次,或者更换一根连接线,看看能否解决问题。
2. 检查U盘驱动程序
如果U盘插口和连接线都没有问题,那么就有可能是U盘驱动程序出现了故障。此时,我们可以按照以下步骤检查U盘驱动程序:
1. 右键单击“我的电脑”,选择“管理”;
2. 在“计算机管理”窗口中,选择“设备管理器”,找到“通用串行总线控制器”;
3. 双击“通用串行总线控制器”,找到U盘对应的驱动程序;
4. 右键单击U盘对应的驱动程序,选择“卸载设备”;
5. 拔出U盘,重新插入电脑,系统会自动重新安装U盘驱动程序。
3. 检查U盘分区和文件系统
如果以上两种方法都无法解决问题,那么就有可能是U盘分区或者文件系统出现了问题。此时,我们可以按照以下步骤检查U盘分区和文件系统:
2. 在“计算机管理”窗口中,选择“磁盘管理”;
3. 找到U盘对应的分区,右键单击,选择“格式化”;
4. 在“格式化”窗口中,选择“文件系统”和“分配单位大小”,点击“开始”按钮,等待格式化完成。
4. 使用U盘修复工具
如果以上方法都无法解决问题,那么就可以尝试使用U盘修复工具。市面上有很多U盘修复工具,例如“U盘修复大师”、“EaseUS Partition Master”等等。这些工具可以检测和修复U盘分区、文件系统、坏道等问题。
5. 更换U盘
如果以上方法都无法解决问题,那么就只能考虑更换U盘了。如果U盘出现了硬件故障,那么就无法通过软件方式来修复了。此时,我们可以尝试将U盘拆开,检查U盘内部是否有松动或者损坏的部件。如果没有,那么就只能选择更换U盘了。
总之,在遇到U盘拒绝访问问题时,我们可以按照以上方法来逐一排查,找到问题所在并解决。希望本文能够对您有所帮助!
我告诉你msdn版权声明:以上内容作者已申请原创保护,未经允许不得转载,侵权必究!授权事宜、对本内容有异议或投诉,敬请联系网站管理员,我们将尽快回复您,谢谢合作!