win7分区方法,Win7分区方法及Win7分区教程:详细指南
在使用Win7操作系统时,我们经常需要对硬盘进行分区,以便更好地管理数据和文件。本文将为大家介绍Win7分区的方法和教程,帮助大家轻松实现Win7分区。
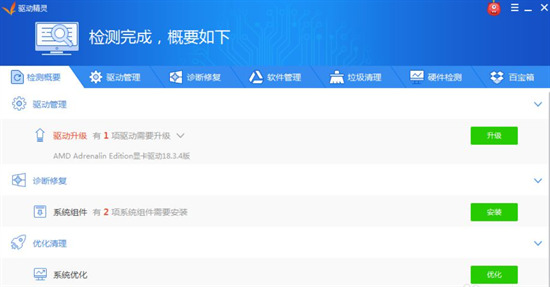
Win7分区方法
Win7分区方法包括两种:使用Windows自带的磁盘管理工具进行分区和使用第三方分区工具进行分区。
使用Windows自带的磁盘管理工具进行分区
1. 首先,打开“计算机”,右键点击所需分区的硬盘,在弹出菜单中选择“管理”。
2. 在“计算机管理”窗口中,点击左侧面板的“磁盘管理”。
3. 在磁盘管理中,可以看到硬盘的分区情况。右键点击硬盘上未分配的空间,选择“新建简单卷”。
4. 按照提示一步步进行分区操作,包括指定分区大小、分配盘符、格式化等。
使用第三方分区工具进行分区
Win7的磁盘管理工具虽然方便,但对于一些高级分区操作,比如动态分区、调整分区大小等,就不太方便了。此时,我们可以使用第三方分区工具来实现更灵活的分区操作。
常见的第三方分区工具有Partition Magic、EaseUS Partition Master等,这里以EaseUS Partition Master为例进行介绍。
1. 首先,下载并安装EaseUS Partition Master。
2. 打开软件,选择需要分区的硬盘,右键点击未分配的空间,选择“创建分区”。
3. 按照提示一步步进行分区操作,包括指定分区大小、分配盘符、格式化等。
Win7分区教程
Win7分区教程包括两部分内容:新建分区和扩展分区。
新建分区
1. 打开“计算机”,右键点击所需分区的硬盘,在弹出菜单中选择“管理”。
扩展分区
1. 打开“计算机”,右键点击所需扩展分区的硬盘,在弹出菜单中选择“管理”。
3. 在磁盘管理中,可以看到硬盘的分区情况。右键点击需要扩展的分区,选择“扩展卷”。
4. 按照提示一步步进行扩展分区操作,包括指定扩展分区大小、分配盘符、格式化等。
总结
Win7分区方法包括使用Windows自带的磁盘管理工具和第三方分区工具;Win7分区教程包括新建分区和扩展分区。无论使用哪种方法和教程,都需要注意备份重要数据,以免误操作造成数据丢失。
我告诉你msdn版权声明:以上内容作者已申请原创保护,未经允许不得转载,侵权必究!授权事宜、对本内容有异议或投诉,敬请联系网站管理员,我们将尽快回复您,谢谢合作!










