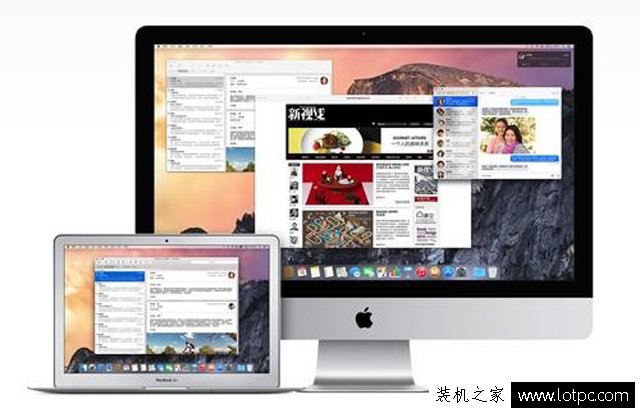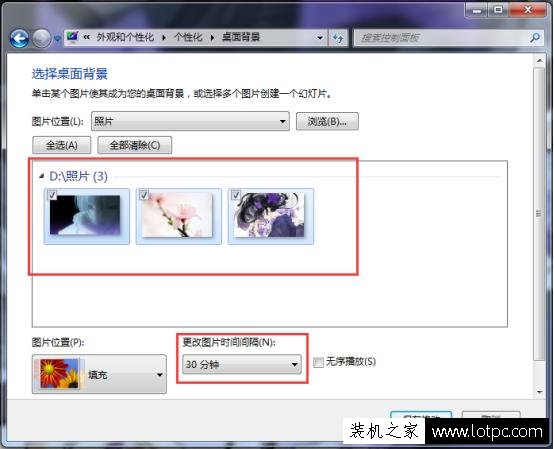win7添加打印机,Win7添加打印机教程及方法,如何在Win7上添加打印机?
在日常工作中,我们常常需要将电子文档转换成纸质文档进行传递或保存,而打印机就是我们完成这一操作的必备工具。在使用Win7系统的时候,如何添加打印机呢?下面就为大家详细介绍Win7添加打印机的方法。

方法一:使用自动搜索添加打印机
Win7系统自带了自动搜索添加打印机的功能,可以快速地搜索到与电脑相连的打印机并进行添加。具体操作步骤如下:
1.首先,点击“开始”菜单,在搜索框中输入“打印机”关键词,然后点击“打印机”选项。
2.在打印机窗口中,点击“添加打印机”按钮。
3.此时系统会开始搜索与电脑相连的打印机设备,搜索完成后,会列出所有可用的打印机设备。
4.选择需要添加的打印机设备,然后点击“下一步”。
5.在下一个界面中,可以选择是否将该打印机设备设置为默认打印机,然后点击“完成”按钮。
6.等待一段时间后,系统会提示打印机设备添加成功。
方法二:手动添加打印机
如果自动搜索添加打印机的方法无法成功添加打印机设备,可以使用手动添加打印机的方法。具体操作步骤如下:
3.在下一个界面中,选择“添加网络、无线或Bluetooth打印机”。
4.此时系统会开始搜索可用的打印机设备,搜索完成后,会列出所有可用的打印机设备。
5.选择需要添加的打印机设备,然后点击“下一步”。
6.在下一个界面中,可以选择是否将该打印机设备设置为默认打印机,然后点击“完成”按钮。
7.等待一段时间后,系统会提示打印机设备添加成功。
方法三:使用打印机驱动程序添加打印机
如果自动搜索和手动添加的方法都无法成功添加打印机设备,可以尝试使用打印机驱动程序添加打印机。具体操作步骤如下:
1.首先,下载并安装需要添加的打印机设备的驱动程序。
2.在驱动程序安装完成后,点击“开始”菜单,在搜索框中输入“打印机”关键词,然后点击“打印机”选项。
3.在打印机窗口中,点击“添加打印机”按钮。
4.在下一个界面中,选择“使用现有端口”。
5.在下一个界面中,点击“Windows更新”按钮,等待Windows更新完成。
6.在更新完成后,选择需要添加的打印机设备的驱动程序,然后点击“下一步”。
7.在下一个界面中,可以选择是否将该打印机设备设置为默认打印机,然后点击“完成”按钮。
8.等待一段时间后,系统会提示打印机设备添加成功。
通过上述三种方法,可以成功地添加打印机设备到Win7系统中,方便我们进行打印操作。需要注意的是,在使用手动添加和打印机驱动程序添加的方法时,需要保证打印机设备已经正确地连接到电脑上。
我告诉你msdn版权声明:以上内容作者已申请原创保护,未经允许不得转载,侵权必究!授权事宜、对本内容有异议或投诉,敬请联系网站管理员,我们将尽快回复您,谢谢合作!