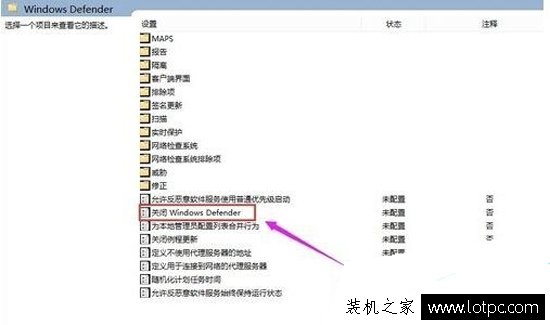win10取消登陆密码,如何在Win10上取消登陆密码?Win10取消登录密码的步骤详解
在Win10系统中,我们通常需要设置一个登陆密码来保护我们的电脑安全。但是,有时候我们可能会因为各种原因想要取消登陆密码。那么,Win10如何取消登陆密码呢?下面,我们将为大家详细介绍Win10取消登录密码的步骤。
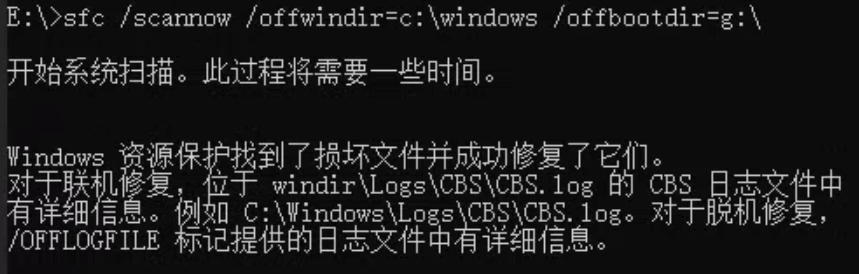
Win10取消登陆密码的步骤
步骤一:进入“设置”
首先,我们需要进入Win10系统的“设置”页面。可以通过在桌面右下角的通知中心中点击“所有设置”按钮或者在开始菜单中找到“设置”图标进入。
步骤二:找到“账户”选项
在“设置”页面中,我们需要找到“账户”选项。点击“账户”选项后,在左侧菜单栏中选择“登录选项”。
步骤三:取消密码
在“登录选项”页面中,我们可以看到“密码”选项,以及一个“修改”按钮。点击“修改”按钮后,会弹出一个窗口,要求我们输入当前的密码。
在输入当前密码之后,我们可以看到“密码”选项下方有一个“关闭”按钮。点击“关闭”按钮后,系统会要求我们再次输入当前密码,以确认我们的操作。
步骤四:完成操作
在确认当前密码之后,我们就可以成功取消Win10的登陆密码了。此时,我们可以重新启动电脑,发现系统不再要求我们输入密码即可登陆。
注意事项
虽然取消Win10登陆密码可以方便我们的使用,但是也需要注意一些事项:
1.如果你的电脑被多人使用,取消登陆密码可能会导致你的个人隐私泄露。因此,建议在个人电脑上使用时才进行此操作。
2.如果你的电脑中存储着重要的文件或者数据,建议保留登陆密码以保护数据的安全。
总结
Win10取消登陆密码的步骤非常简单,只需要在“设置”页面中找到“账户”选项,然后进入“登录选项”页面即可。但是,我们需要注意一些事项,以保护我们的个人隐私和数据安全。
我告诉你msdn版权声明:以上内容作者已申请原创保护,未经允许不得转载,侵权必究!授权事宜、对本内容有异议或投诉,敬请联系网站管理员,我们将尽快回复您,谢谢合作!