u盘安装win8,U盘安装Win8/Win8.1系统教程
在安装Windows 8/8.1系统时,我们可以选择使用光盘安装,但是光盘的读写速度较慢,且容易损坏。相比之下,使用U盘安装更加方便快捷。下面我们就来详细介绍如何使用U盘来安装Windows 8/8.1系统。
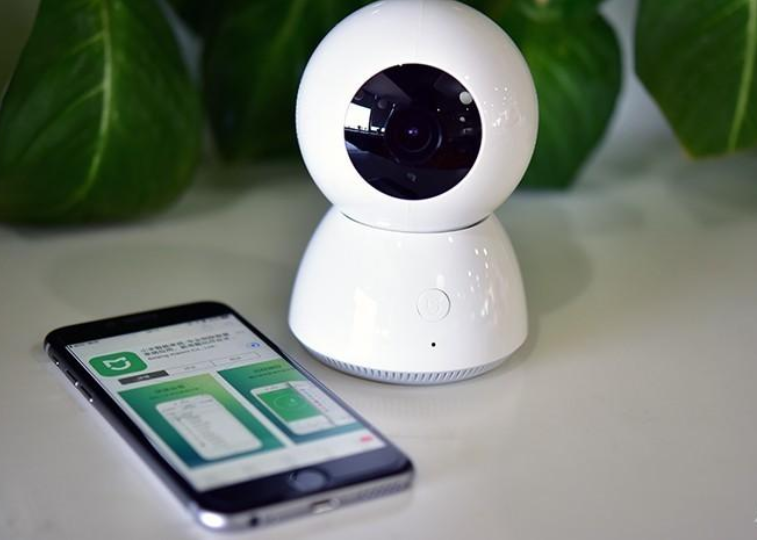
准备工作
在进行U盘安装之前,我们需要准备以下物品:
1. 一台Windows电脑
2. 一个容量至少为4GB的U盘
3. Windows 8/8.1系统镜像文件(ISO格式)
步骤一:制作启动盘
1. 插入U盘,确保其中的数据已经备份或转移。
2. 下载并安装Windows USB/DVD下载工具,该工具可以在微软官网上免费下载。
3. 运行Windows USB/DVD下载工具,选择“USB设备”选项,然后点击“浏览”按钮,选择已经下载好的Windows 8/8.1系统镜像文件。
4. 选择正确的U盘,点击“开始复制”按钮。该过程可能需要一段时间,具体时间取决于U盘的速度和系统镜像文件的大小。
步骤二:设置电脑启动顺序
在制作好启动盘后,我们需要设置电脑的启动顺序,以便从U盘启动。具体步骤如下:
1. 关闭电脑,插入U盘。
2. 开机时按下F2或者DEL键,进入BIOS设置界面。
3. 找到“Boot”选项卡,然后找到“Boot Priority”或“Boot Sequence”选项,将U盘设置为第一启动设备。
4. 保存设置并退出BIOS。
步骤三:安装Windows 8/8.1系统
完成了上述设置后,我们可以开始安装Windows 8/8.1系统了。具体步骤如下:
1. 重启电脑,进入U盘启动界面。在该界面中,我们可以选择安装Windows 8/8.1系统,也可以进行修复等其他操作。
2. 选择“Install now”选项,然后根据提示进行操作。在安装过程中,我们需要选择安装的语言、时间和货币格式,以及输入安装密钥等信息。
3. 接下来,我们需要选择安装类型,包括升级、自定义、清除磁盘等选项。如果是全新安装,我们可以选择“自定义”选项,然后选择安装位置和分区等设置。
4. 点击“下一步”按钮,系统开始安装。整个过程可能需要一段时间,具体时间取决于电脑的配置和U盘的速度。
5. 安装完成后,系统会自动重启。此时我们需要拔掉U盘,以免电脑再次从U盘启动。
总结
使用U盘安装Windows 8/8.1系统相比光盘安装更加方便快捷。需要注意的是,在制作启动盘和设置启动顺序时需要仔细操作,以确保安装成功。如果您遇到任何问题,可以参考Windows 8/8.1系统安装帮助文档或者咨询专业人员。
我告诉你msdn版权声明:以上内容作者已申请原创保护,未经允许不得转载,侵权必究!授权事宜、对本内容有异议或投诉,敬请联系网站管理员,我们将尽快回复您,谢谢合作!










