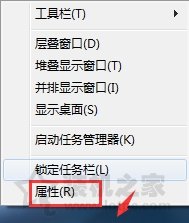win10开始菜单没反应,Win10开始菜单没反应怎么办?Win10开始菜单无法打开的解决方法
如果您的Windows 10开始菜单无法打开或没有反应,这可能会给您的计算机使用带来不便。这种情况通常是由于系统故障或软件问题引起的。在本文中,我们将为您提供一些解决方法,帮助您解决Win10开始菜单没反应的问题。

方法一:重启计算机
有时,Win10开始菜单没反应可能只是一个临时的问题,重启计算机可能会解决此问题。请先尝试这个方法,看看是否能够解决问题。
方法二:检查系统更新
Win10开始菜单无法打开或没有反应可能是由于系统更新问题引起的。请检查是否有可用的系统更新,如果有,请立即安装它们。
要检查系统更新,请按以下步骤操作:
1. 点击“开始”按钮,然后点击“设置”。
2. 选择“更新和安全性”选项。
3. 点击“检查更新”按钮,然后安装所有可用的更新。
方法三:运行系统文件检查器
Win10开始菜单无法打开或没有反应可能是由于系统文件损坏引起的。在这种情况下,运行系统文件检查器可能会解决问题。
要运行系统文件检查器,请按以下步骤操作:
1. 点击“开始”按钮,然后在搜索框中键入“命令提示符”。
2. 右键单击“命令提示符”,然后选择“以管理员身份运行”。
3. 在命令提示符窗口中,键入“sfc /scannow”命令,然后按Enter键。
4. 等待系统文件检查器完成扫描和修复操作。
方法四:重新注册开始菜单
如果Win10开始菜单无法打开或没有反应,重新注册开始菜单可能会解决问题。
要重新注册开始菜单,请按以下步骤操作:
1. 点击“开始”按钮,然后在搜索框中键入“PowerShell”。
2. 右键单击“PowerShell”,然后选择“以管理员身份运行”。
3. 在PowerShell窗口中,键入“Get-AppXPackage -AllUsers | Foreach {Add-AppxPackage -DisableDevelopmentMode -Register “$($_.InstallLocation)\AppXManifest.xml”}”命令,然后按Enter键。
4. 等待命令完成,然后关闭PowerShell窗口。
方法五:卸载最近安装的程序
Win10开始菜单无法打开或没有反应可能是由于最近安装的程序引起的。在这种情况下,卸载最近安装的程序可能会解决问题。
要卸载最近安装的程序,请按以下步骤操作:
2. 选择“应用和功能”选项卡。
3. 找到最近安装的程序,然后点击它。
4. 选择“卸载”选项。
如果您的Win10开始菜单没有反应或无法打开,以上方法可能会帮助您解决问题。如果问题仍然存在,请考虑联系计算机制造商或Windows支持团队以获取进一步的帮助。
我告诉你msdn版权声明:以上内容作者已申请原创保护,未经允许不得转载,侵权必究!授权事宜、对本内容有异议或投诉,敬请联系网站管理员,我们将尽快回复您,谢谢合作!