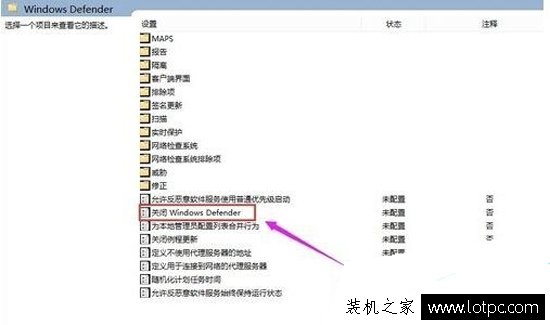win10显卡驱动安装失败,Win10显卡驱动安装失败,如何解决?
在使用Win10过程中,显卡驱动安装失败是一个常见的问题。这个问题可能会导致您无法享受最新的游戏和应用程序,因此需要及时解决。在本文中,我们将向您介绍几种方法来解决Win10显卡驱动安装失败的问题。

方法一:使用设备管理器更新驱动程序
设备管理器是Win10系统自带的一个工具,可以用来管理计算机中的硬件设备。如果您的显卡驱动安装失败,可以尝试使用设备管理器来更新驱动程序。
步骤一:打开设备管理器
在Win10系统中,可以通过按下Win + X键,然后选择“设备管理器”来打开设备管理器。
步骤二:卸载显卡驱动程序
在设备管理器中,找到显卡驱动程序,右键单击它,然后选择“卸载设备”。
步骤三:更新驱动程序
在设备管理器中,右键单击计算机名称,然后选择“扫描更改的硬件”。系统将自动查找并安装最新的驱动程序。
方法二:使用显卡制造商的官方网站下载驱动程序
如果使用设备管理器更新驱动程序失败,可以尝试从显卡制造商的官方网站下载驱动程序。
步骤一:确定显卡型号
在Win10系统中,可以按下Win + R键,然后输入“dxdiag”来打开DirectX诊断工具。在“显示”选项卡中,您可以找到您的显卡型号。
步骤二:访问显卡制造商的官方网站
打开您的浏览器,然后输入显卡制造商的官方网站地址。找到与您的显卡型号匹配的驱动程序,并下载它。
步骤三:安装驱动程序
下载驱动程序后,双击它并按照提示安装。在安装过程中,您需要选择适合您的操作系统版本的驱动程序。
方法三:使用第三方驱动程序更新工具
如果以上方法都无法解决Win10显卡驱动安装失败的问题,可以尝试使用第三方驱动程序更新工具。这些工具可以自动检测并更新您的计算机中的所有驱动程序,包括显卡驱动程序。
步骤一:下载驱动程序更新工具
在您的浏览器中搜索驱动程序更新工具,并从可信的网站下载它。
步骤二:运行驱动程序更新工具
下载驱动程序更新工具后,双击它并按照提示运行。工具会自动扫描您的计算机,检测并更新所有驱动程序。
总结
以上是解决Win10显卡驱动安装失败的三种方法。如果您遇到了这个问题,可以尝试使用这些方法来解决它。如果您仍然无法解决问题,请联系显卡制造商或计算机制造商的技术支持部门。
我告诉你msdn版权声明:以上内容作者已申请原创保护,未经允许不得转载,侵权必究!授权事宜、对本内容有异议或投诉,敬请联系网站管理员,我们将尽快回复您,谢谢合作!