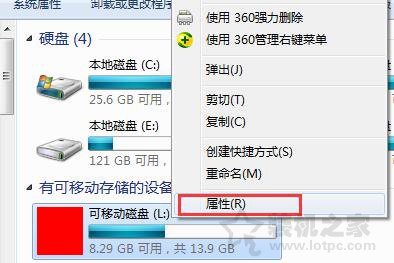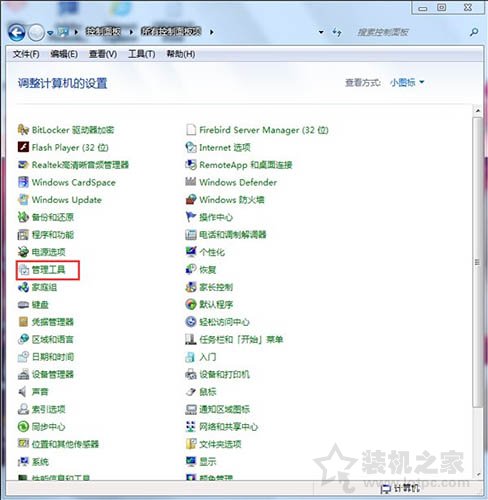u盘无法格式化怎么办,U盘无法格式化怎么办?5种方法完美解决
在我们日常生活中,U盘是非常常用的一种数据存储设备,而有时候我们会遇到U盘无法格式化的情况,这时候该怎么办呢?本文将为大家介绍5种方法,帮助大家完美解决U盘无法格式化的问题。

方法一:使用磁盘管理工具
磁盘管理工具是一种非常强大的工具,可以帮助我们管理和维护磁盘,包括U盘。如果U盘无法格式化,我们可以尝试使用磁盘管理工具来重置U盘分区表,具体步骤如下:
1. 插入U盘,打开“计算机”,找到U盘所在的驱动器。
2. 右键点击U盘所在的驱动器,选择“管理”。
3. 在弹出的“计算机管理”窗口中,点击左侧的“磁盘管理”。
4. 在右侧窗口中找到U盘所在的磁盘,右键点击该磁盘,选择“重置分区表”。
5. 在弹出的提示框中,点击“是”进行确认。
6. 重启电脑后,再次插入U盘,尝试格式化。
方法二:使用命令行工具
命令行工具也是一种非常强大的工具,可以帮助我们完成很多操作,包括格式化U盘。如果U盘无法格式化,我们可以尝试使用命令行工具来格式化U盘,具体步骤如下:
1. 插入U盘,打开“开始菜单”,在搜索框中输入“cmd”,右键点击“命令提示符”,选择“以管理员身份运行”。
2. 在弹出的命令行窗口中,输入“diskpart”并回车。
3. 输入“list disk”并回车,找到U盘所在的磁盘号。
4. 输入“select disk X”(X为U盘所在的磁盘号)并回车。
5. 输入“clean”并回车。
6. 输入“create partition primary”并回车。
7. 输入“format fs=ntfs quick”(如果需要格式化为FAT32格式,则输入“format fs=fat32 quick”)并回车。
8. 格式化完成后,输入“exit”并回车,退出命令行窗口。
方法三:使用U盘修复工具
如果U盘无法格式化,可能是因为U盘出现了一些损坏或故障,这时候我们可以尝试使用U盘修复工具来修复U盘,具体步骤如下:
1. 下载并安装U盘修复工具,例如“U盘修复大师”、“佳软U盘修复”等。
2. 插入U盘,打开U盘修复工具,选择对应的U盘。
3. 点击“修复”按钮,等待修复完成。
4. 修复完成后,尝试格式化U盘。
方法四:使用U盘分区工具
如果U盘无法格式化,可能是因为U盘的分区表出现了问题,这时候我们可以尝试使用U盘分区工具来重新分区,具体步骤如下:
1. 下载并安装U盘分区工具,例如“EaseUS分区工具”、“MiniTool分区工具”等。
2. 插入U盘,打开U盘分区工具,选择对应的U盘。
3. 在分区工具中,删除U盘上的所有分区。
4. 创建一个新的分区,选择NTFS或FAT32格式。
5. 格式化新分区。
方法五:更换U盘
如果以上方法都不能解决U盘无法格式化的问题,那么很可能是U盘本身已经损坏或故障了,这时候我们只能考虑更换U盘了。
总之,对于U盘无法格式化的问题,我们可以尝试以上5种方法,相信总有一种方法能够成功解决问题。
我告诉你msdn版权声明:以上内容作者已申请原创保护,未经允许不得转载,侵权必究!授权事宜、对本内容有异议或投诉,敬请联系网站管理员,我们将尽快回复您,谢谢合作!