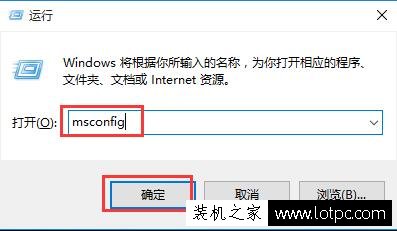苹果电脑双系统安装的步骤教程
作为第一个实现跨平台的操作系统,win10 64位正式版一发布就备受关注,甚至苹果粉也按捺不住,所以今天小编要来跟大家说说苹果电脑双系统安装的步骤教程,大家一起来看看吧。

苹果电脑如何安装双系统
准备工作:
U盘一个(8G以上)、WINDOWS原版镜像、BOOTCAMP助理(苹果自带)、苹果电脑、WiFi网络。
新系统把WINDOWS系统镜像复制到苹果系统的桌面即可,另一个U盘插入电脑USB接口。【注意U盘会被格式,注意备份数据以防丢失!】
接下来正式开始安装。
1、打开苹果电脑在launchpad,打开Boot camp助理。
2、点击下一步
3、勾选下面两个按钮,下载驱动和安装WINDOWS。软件格式化你的U盘后驱动会下载到你的U盘。第一个选项是创建WINDOWS的安装盘,可以刻录系统光盘。但新版的电脑没有了。不用选择。新版本MAC则只要在桌面选择WINDOWS镜像然后点击继续,旧版本则需要插入空U盘创建一个安装盘。
4、从中间拉动分区盘,可以选择分区大小,前面是MAC分区,后面是WINDOWS的分区大小。你用哪个系统多哪个系统就分大一点。
5、驱动下载中
6、驱动下载中,此过程一般有两部分,拷贝Windows文件和下载支持软件(需要联网,耗费流量不多)需要注意的是,在拷贝文件过程中,进度条可能会卡在下面这个位置很长时间不动,请不要停止,其实文件一直在拷贝,只是看上去像是卡了一样!
7、分区完成后,Mac会自动重新启动,进入到Windows的启动界面,只需点击下一步,系统提示选择安装的硬盘,在这里选择之前分配的那个盘(通常名为Boot camp),点击格式化就可以选择该盘作为安装的硬盘,继续选择下一步,等待安装完成
8、Windows安装中。如果安装完成黑屏不动就是你的驱动不完整或者你的WINDOWS镜像不正确。一定要原版的不要用GHOST版本的镜像。
9、安装完成后,自动重启。进入了桌面,还需要安装BOOTCAMP驱动。这个驱动里包含主板、WIFI驱动和音频驱动等。没有安装驱动是无法正常使用的。
10、点开U盘里面有MAC下载好的驱动程序,名字叫做BOOTCAMP.也就是苹果支持WINDOWS的驱动。点开SETUP.安装。
11、安装好后,重启WIFI。声音都有了,显示分辨率都正常了。
12、进入系统了。这就是WINDOWS系统。可以像用普通电脑那样用苹果了。
13、如果要切换会苹果系统,电脑关机,开机时安住键盘左边的ALT键等待几秒。就会出现如下画面。只要通过箭头左右选择系统,回车键确定就可以在系统间切换了。
14、还有一个切换方法是在任务栏的地步点开BOOTcamp。再点击从WINDOWS中启动MAC。
综上所述,便是苹果电脑双系统安装的步骤教程,如果朋友们不知道苹果电脑双系统怎么安装的,不妨根据文章步骤来进行操作。
我告诉你msdn版权声明:以上内容作者已申请原创保护,未经允许不得转载,侵权必究!授权事宜、对本内容有异议或投诉,敬请联系网站管理员,我们将尽快回复您,谢谢合作!