介绍简单又详细的黑苹果安装教程
自从苹果公司采用Intel的处理器之后,“黑苹果” 这个产物就诞生了,从此就有一大批非苹果设备可以安装苹果系统的机器。有不少网友想了解如何安装黑苹果,下面小编就给大家分享下黑苹果安装教程。
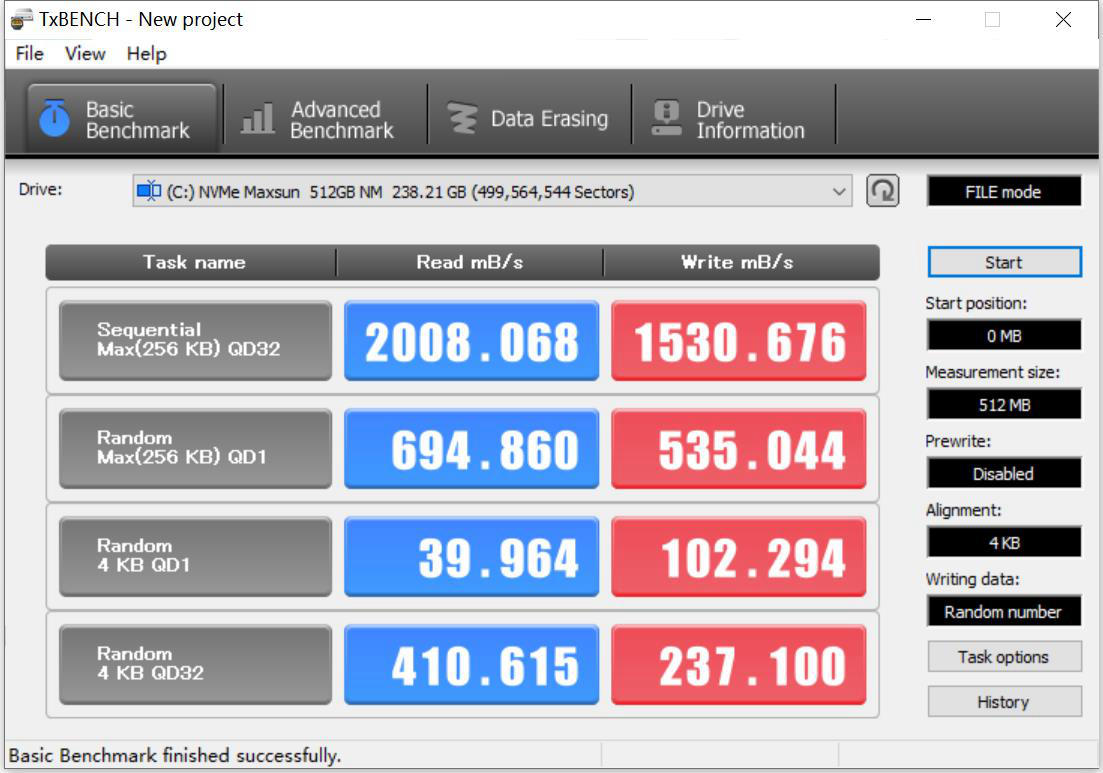
1、首先下载安装使用TransMac工具,制作启动盘准备工具在Windows操作系统下使用TransMac软件来制作黑苹果启动U盘,下载好macOS 系统镜像(推荐使用10.13.6以下)。
安装过程TransMac使用管理员身份打开,因为是正版软件没有破解,耐心等待10秒然后点击Run打开软件。
2、格式化U盘在软件的左侧找到自己的U盘,然后右键 选择Formar Disk for Mac意思是将U盘格式化为Mac格式,当然U盘内容提前做好备份。
3、期间弹出警告是否继续操作,点击Yes ,格式化的磁盘名称,默认即可,点击OK。
4、是否继续操作,点击Yes,然后开始格式化U盘,提示Format Complete表明格式化完成。写入dmg镜像然后右键选择Restore with Disk Image来准备将dmg镜像写入到U盘中。
5、是否继续操作,点击Yes,选择自己下载好的dmg镜像。
6、点击OK确认写入。
7、是否继续操作,点击Yes,然后正式开始写入镜像到U盘,大概15-30分钟左右的时间。
8、替换U盘Clover驱动配置文件准备工具黑苹果驱动是比较难折腾的一块。下载安装DiskGenius 磁盘管理软件,对应配置的Clover驱动文件夹进行删除替换。
9、Clover文件夹,到DiskGenius里面Ctrl+V粘贴到EFI文件夹下。
10、进度条走完后点击完成。
11、U盘启动安装黑苹果第一次重启主板设置为UEFI启动模式,选择U盘启动,然后进入Clover的加载页面,第一次选择macOS Install。
12、苹果logo进度条加载完后进入安装界面,首先使用磁盘工具来将磁盘抹掉为Mac OS的分区格式。
13、点击左侧,切换全盘格式,然后找到我们要安装系统的硬盘。
14、点击Erase抹掉,格式为默认的Mac OS扩展日志格式。
15、然后点击左上角 退出磁盘工具,回到第一步的安装界面,选择Install Mac oS。
16、一直下一步直到第一次重启,期间大约30分钟左右。 第二次重启第一次安装完重启依然选择U盘启动,加载完Clover界面后 ,选择macOS Install这个磁盘格式的图标。
17、等待进度条加载完之后Mac OS已经写入到了磁盘中了。进入Mac系统前面两次重启安装后,MacOS已经设置完成科研正常使用了,依然从U盘启动,加载Clover页面,选择Mac进入系统。
18、挂载U盘和磁盘的EFI分区。
在Mac下打开Clover Configurator在左侧找到Mount EFI,然后找到U盘和系统磁盘,分别挂载他们:
19、拷贝EFI将U盘下的Clover文件放入到磁盘下面即可。
20、将Clover设置为第一启动准备工具
BOOTICE
挂载EFI分区在Windows下面使用DiskGenius工具来挂载EFI分区,找到分区,然后选择`指派新的驱动器号(盘符):
21、添加Clover引导并设置为第一启动项使用BOOTICE软件。找到UEFI-修改启动序列-添加 ,再挂载的EFI分区里面,找到Clover文件夹下面的CLOVERX64.efi文件,选择并打开。
22、重命名菜单标题为MacOS,这个自定义,这里主要是为了方便区分。
23、然后点击左下角的上移,将MacOS设置为第一启动项。
24、然后保存当前启动项设置,关闭软件,重启的话默认就是加载启动Clover引导了。 至此黑苹果安装成功。
以上便是黑苹果安装教程,有需要的小伙伴可以参照教程进行操作。
我告诉你msdn版权声明:以上内容作者已申请原创保护,未经允许不得转载,侵权必究!授权事宜、对本内容有异议或投诉,敬请联系网站管理员,我们将尽快回复您,谢谢合作!










