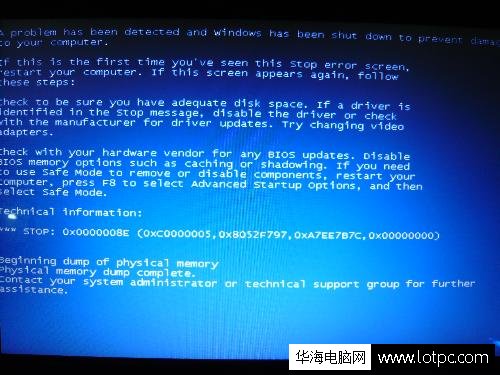蓝屏代码0x000007b怎么解决
蓝屏代码0x000007b怎么解决 图1

蓝屏代码0x000007怎么解决?导致电脑出现蓝屏代码0x000007一般都是因为硬盘模式不兼容造成的,我们只要在BIOS控制版面稍微修改一下就可以了。有些用户系统都重新安装好了,还是蓝屏,原因就是如此。下面,小编就给大家分享一下蓝屏代码0x000007的解决方法。
蓝屏代码0x000007怎么解决:
1,重启电脑,快速断续的按启动热键进入BIOS(注意:启动热键一般在出现电脑品牌logo的下方会有提示)。
蓝屏代码0x000007b怎么解决 图2
2,进入BIOS后,将界面切换到“advanced”窗口,找到“SATA Configuration”选项,并按回车键进入。
蓝屏代码0x000007b怎么解决 图3
3,回车键展开“SATA Mode ”即可进行“IDE模式&AHCI模式”的选择,然后按f10键保存更改即可。
蓝屏代码0x000007b怎么解决 图4
如果通过设置以后,依然出现蓝屏的情况,那么就可以通过重装系统的方法来解决。推荐:怎么用U盘重装系统win10。
一、准备工作
1、找一台可以正常上网的电脑
2、一个8G的空U盘,制作工具会格式化U盘
3、下载小白一键重装系统软件,直接单击上方的下载按钮
二、详细图文教程
1、将空U盘插入电脑,打开小白一键重装系统软件,关闭杀毒工具(包括360安全卫士),等待小白检测环境完成后,点击制作系统,【开始制作】。
蓝屏代码0x000007b怎么解决 图5
2、选择win10系统>>开始制作。
蓝屏代码0x000007b怎么解决 图6
3、弹出提示备份U盘资料,点击确定,等待系统下载完成,U盘启动盘制作成功后,点击提示中的取消,制作完成后点击快捷键,查看需要重装系统的启动热键,拔出U盘。
蓝屏代码0x000007b怎么解决 图7
4、将U盘插入需要修复的电脑上,按下电源键,迅速敲击启动热键,弹出boot选择界面,选择USB选项,回车。如果启动菜单找不U盘,建议参考这个bios设置U盘启动教程。
蓝屏代码0x000007b怎么解决 图8
5、通过键盘方向键选择【01】PE进入。
蓝屏代码0x000007b怎么解决 图9
6、点击安装下载的win10系统,推荐选择专业版。
蓝屏代码0x000007b怎么解决 图10
7、选择C盘,点击开始安装。等待win10系统安装完成后,拔出U盘,重启电脑。
蓝屏代码0x000007b怎么解决 图11
8、小白U盘重装win10系统教程至此结束。
蓝屏代码0x000007b怎么解决 图12
以上就是关于解决蓝屏代码0x000007的方法了,希望对你有所帮助。
我告诉你msdn版权声明:以上内容作者已申请原创保护,未经允许不得转载,侵权必究!授权事宜、对本内容有异议或投诉,敬请联系网站管理员,我们将尽快回复您,谢谢合作!