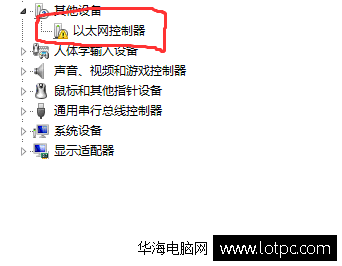小编教你解决网卡驱动安装不了
随着网络科技的发展,越来越多的用户都开始上网。无论是在生活上,还是工作上,就连大学上的学生也离不开电脑网络,既然给我们带来方便,也会给我们带了一些苦恼,就如一些用户在安装网卡驱动安装不上,这就很郁闷了,为此,小编给大家带来了解决网卡驱动安装不了的操作图文。

重装系统后一般会没有网络,无法联网也是纯属正常现象,这时候,我们需要操作的更新网卡驱动软件了。这时候就只能从能上网的电脑下载下相应的网卡驱动,然而在安装的操作上,有用户却发现网卡驱动安装不了。这该怎么办呢?具体的操作流程,下面,小编给大家整理了解决网卡驱动安装不了的操作教程。
网卡驱动安装不了
我的电脑->属性->硬件->驱动程序签名,在驱动程序签名选项窗口中,选择第二项“警告-每次选择操作时都进行提示”,然后按“确定”按钮,对所进行的设置予以确认。
网卡驱动安装图-1
如果是Win7系统,在桌面开始处打开“运行”程序窗口,输入gpedit命令。
网卡图-2
在“本地组策略编辑器”中,选择:管理模版->系统->驱动程序安装,然后在右侧找到“设置驱动程序的代码签名”,这一项,双击。
网卡图-3
已启动->警告->确定。设置好后,重启电脑,按F8进入安全模式,在设备管理器中卸载旧的网卡驱动程序,然后退出安全模式,进入正常系统,进入时,会弹出一个框,系统要为你安装驱动程序,这个时候必须按“否”,不要让系统自动安装,阻止后,就可以成功安装网卡驱动程序了。至于手动安装还是驱动精灵安装,随便选择。
网卡图-4
以上就是解决网卡驱动安装不了的操作方法了。
我告诉你msdn版权声明:以上内容作者已申请原创保护,未经允许不得转载,侵权必究!授权事宜、对本内容有异议或投诉,敬请联系网站管理员,我们将尽快回复您,谢谢合作!