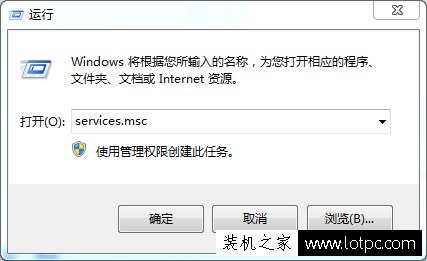virtualbox共享文件夹,小编教你virtualbox共享文件夹使用方法
virtualbox设置共享文件夹?应该有不少的小伙伴都还是不知道将virtualbox给设置成共享文件夹的吧,所以要是小伙伴你们不知道的话,赶紧来看看小编在下边给你们分享的virtualbox设置共享文件夹的详细操作方法吧。

我们在生活当中经常都会遇到各种各样令我们感到难以解决的问题,但尽管如此,我们都还是能够找到办法将问题将问题给解决掉。今天小编就来给你们说说win7系统设置virtualbox设置共享文件夹的操作方法。
1、安装增强功能
VirtualBox自带增强工具Sun VirtualBox Guest Additions,这是实现虚拟机与真实主机共享的关键。启动虚拟Win7后,点击控制菜单“设备(Devices)”→“安装增强功能(Insert Guest Additions CD images)”,可以看到程序安装界面,双击安装VBoxGuestAdditions.iso,需重启;
2、设置共享文件夹
(1)切换到“Oracle VM VirtualBox管理器”主页面,选择相应的win7系统,然后选择“设置”选项,再选择“共享文件夹”选项;
virtualbox图-1
使用方法图-2
(2)点击右侧“+”号添加共享文件夹,编辑共享文件夹路径和名称,并勾选“固定分配”选项,然后点击确定。
virtualbox图-3
3、映射网络驱动器
(1)切换到虚拟机Win7操作系统界面,打开“计算机”,选择“映射网络驱动”选项;
使用方法图-4
(2)为要连接到的连接和文件夹指定驱动器号。驱动器最好选择除“Z: ”以外的驱动器, “Z: ”作为来安装其他镜像文件时预留的驱动器,否则可能无法安装其他镜像文件;
共享文件夹图-5
(3)映射完成后,在“计算机”中就可以看到映射成功的网络驱动器,快速访问主机中的文件夹。
共享文件夹图-6
我告诉你msdn版权声明:以上内容作者已申请原创保护,未经允许不得转载,侵权必究!授权事宜、对本内容有异议或投诉,敬请联系网站管理员,我们将尽快回复您,谢谢合作!