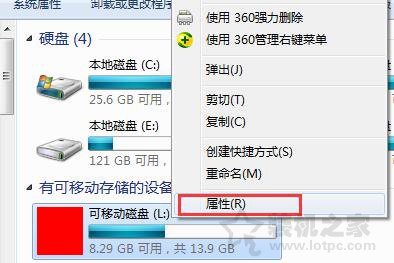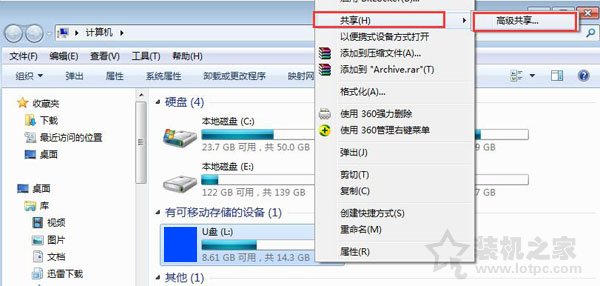U盘装系统,小编教你怎么用U盘重装系统
小编之前是完全不知道怎么用U盘重装系统的,后来某天突然间需要对电脑进行系统的重装,然后就去了解了一下相关的步骤。那么接下来小编就将用U盘重装系统的操作方法告诉你们。

什么时候会需要用U盘来重装系统呢?在当我们的电脑出现了问题,并且用其他方法无法解决时,我们就会给电脑充装系统。那么关于怎么装系统这个就是小编今天要说的重点啦。下面我就来说说怎么用U盘重装系统。
首先,需要将系统的GHO或备份的GHO文件放到电脑或U盘中,然后,制作一个可以启动电脑的U盘。(方法小编在这儿就不想说了哈)
U盘重装系统图-1
U盘重装系统图-2
然后,有了系统文件GHO和可启动电脑的U盘,然后再设置电脑从U盘启动。按DEL进入BIOS,将里面的“First Boot Device”选择为“USB-ZIP”。
U盘图-3
接着,将U盘插入电脑,由于已经设置从U盘启动,所以开机会自动从U盘启动。进入U盘界面,选择第一个Windows PE即可进入U盘PE系统。
U盘重装系统图-4
进入U盘PE系统后,启动GHOST程序。然后再选择“Local”,再选择“Paritition”,再选择“From Image”。
装系统图-5
U盘重装系统图-6
然后,按键盘上的Tab跳格键找到GHO文件,再选择“Open”。
装系统图-7
接着,在接下来的窗口中选择要安装系统的硬盘。
重装系统图-8
随后就是选择要安装系统的分区了,选好后按“OK”键继续下一步。
U盘图-9
下一步,会弹出询问是否要还原到这个分区的确认对话框,选择“Yes”即可。
重装系统图-10
等好了之后,下面开始正式的安装系统了,有详细的进度条显示。
重装系统图-11
最后,进度条进行到100%时,安装结束,会弹出一完成的对话框,选择“Reset Computer”重启电脑即可完成一切操作。
U盘图-12
我告诉你msdn版权声明:以上内容作者已申请原创保护,未经允许不得转载,侵权必究!授权事宜、对本内容有异议或投诉,敬请联系网站管理员,我们将尽快回复您,谢谢合作!