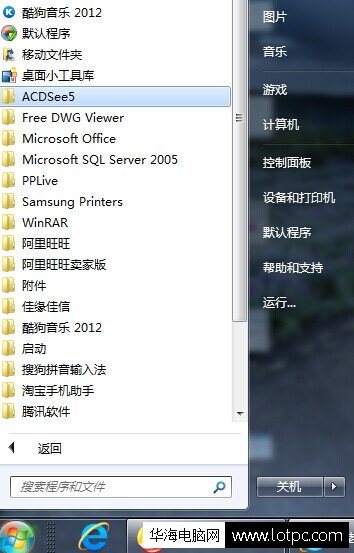本地连接一直在获取网络地址,小编教你电脑本地连接一直在获取网络地址怎么办
最近有用户遇到了情况,就是有正确的用户名与密码,可还是连接不网,一直显示“正在获取网络地址”提示,遇到这种情况,该如何办呢?对于头一次遇到的用户都不知道该怎么去解决,下面,小编就给大家准备了本地连接一直在获取网络地址的解决对策了。

电脑失去网络的feel是什么?犹如吃泡面没有调料包事一样样的,假如在正常操作的时,突然遇到了本地连接一直在获取网络地址的情况,这是怎么回事呢?又该如何去解决呢?下面,小编就来跟大家分享本地连接一直在获取网络地址的方法。
本地连接一直在获取网络地址
打开“运行”程序, 在运行编辑窗口,输入services.msc命令,确定,进入系统服务。
获取网络图-1
在系统服务中,找到“DHCP Client”,双击进入属性修改窗口。
获取网络图-2
在属性的常规选项卡下,找到启动类型,看是不是为“自动”,如果不是,将其设置为“自动”,再按“应用”。
电脑网络图-3
在服务状态下,点击“启动”按钮,
获取网络图-4
启动完成后,按“确定”,看看网络能不能连上。
获取网络图-5
如果还连不上,则可能是IP地址设置不正确引起,在任务栏网络图标上右键,点击“打开网络和共享中心”。
本地连接图-6
在网络和共享中心窗口,在左侧选项中,选择“更改适配器设置”这一项。
本地连接图-7
进入的是网络连接界面,选择无线网络连接,或者是本地连接,根据自已当时使用的网络类型决定。在此项上右键,选择“属性”。
网络地址图-8
在属性的“网络”选项卡下,选择“Internet 协议版本 4 (TCP/IPv4)”这一项,打开“属性”。
获取网络图-9
在协议属性窗口,如果当前是自定义IP地址与DNS服务器地址,可以改为“自动获取”,如果当前是自动获取,则改为“使用下面IP地址”和“使用下面的DNS服务器地址”,填好IP和DNS地址后,点击:确定。
网络地址图-10
以上就是本地连接一直在获取网络地址的解决对策了。
我告诉你msdn版权声明:以上内容作者已申请原创保护,未经允许不得转载,侵权必究!授权事宜、对本内容有异议或投诉,敬请联系网站管理员,我们将尽快回复您,谢谢合作!