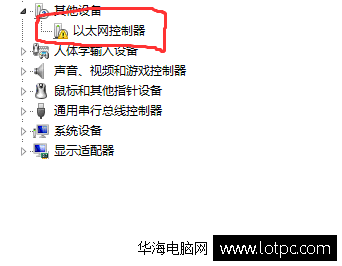小编教你电脑无线网卡驱动怎么安装
现在很多人都喜欢用无线上网,如果您是使用无线网卡的话,首先需要安装无线网卡驱动。可能这个安装驱动的操作对于一些网友们来说有点难度,那么无线网卡驱动怎么安装?这里给大家分享无线网卡驱动安装的图文教程,详细的介绍下安装无线网卡驱动的步骤。

无线网卡就是既能接受无线信号,又能发射无线信号的网络设备,而无线网卡就需要安装无线网卡驱动。那么无线网卡驱动怎么安装呢?有些网友不知道该怎么操作,其实方法很简单。小编给大家讲解一下关于如何安装无线网卡驱动,希望大家喜欢!
电脑无线网卡驱动怎么安装图文教程
首先记住无线网卡的型号,然后到网上搜索该型号的驱动,下载后解压。
将无线网卡插入计算机的USB接口,弹出“新硬件向导”对话框。
无线(图1)
如果没有提示,右击“我的电脑”图标,选择“属性”。
无线(图2)
切换到“硬件”,点击“设备管理器”按钮
无线(图3)
点击“操作”菜单中的“扫描检测硬件改动”,跳出“发现新硬件”的对话框
无线(图4)
选择“否,暂时不”,点击“下一步”继续
无线(图5)
选择“从列表或指定位置安装”,“下一步”。
无线(图6)
选择一种硬件类型。在列表中选择“网络适配器”,下一步继续。
选择“不要搜索。我要自己选择要安装的驱动程序”,下一步
无线(图7)
点击“从磁盘安装”
无线(图8)
打开“从磁盘安装”对话框,单击“浏览”按钮,定位到存储无线网卡驱动的位置,选中解压出来的文件夹,单击“确定”按钮。
无线(图9)
返回“您想安装哪个网卡”界面,选中名称最长的一项,单击“下一步”继续。
进入“向导正在安装软件,请稍候...”界面,安装过程中会弹出提示“这个软件没有通过 Windows 验证”,单击“仍然继续”按钮即可。
无线(图10)
以上就是电脑无线网卡驱动怎么安装的操作步骤了。
我告诉你msdn版权声明:以上内容作者已申请原创保护,未经允许不得转载,侵权必究!授权事宜、对本内容有异议或投诉,敬请联系网站管理员,我们将尽快回复您,谢谢合作!