windows安全中心怎么关闭 windows安全中心关闭教程
windows安全中心怎么关闭?windows的安全中心增强了系统的安全性,不少小伙伴觉得安全中心占用系统资源,有点多余,想要关闭,所以今天小编就来为大家具体讲一讲windows安全中心关闭教程,有感兴趣的小伙伴可以来看一看哦。

windows安全中心怎么关闭
方法一:组策略禁用法
1、打开电脑,按【win+R】进入命令窗口;

2、在弹出的运行工具中,输入组策略命令【gpedit.msc】,并点击确定;
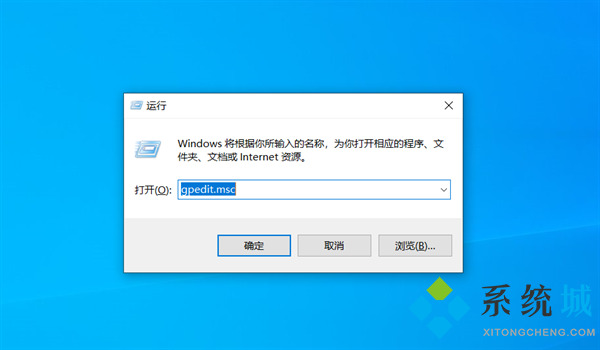
3、依次点击打开【本地计算机配置】-【管理模板】-【Windows组件】-【WindowsDefender防病毒】;

4、双击【Windows Defender】,在右侧选择【关闭 Microsoft Defender 防病毒】选项;

5、在弹出的对话框中,选择【已启用】选项,并点击下方【确定】即可。

方法二:安全中心临时关闭法
1、打开电脑,按下【Win+i】,打开Windows设置界面;
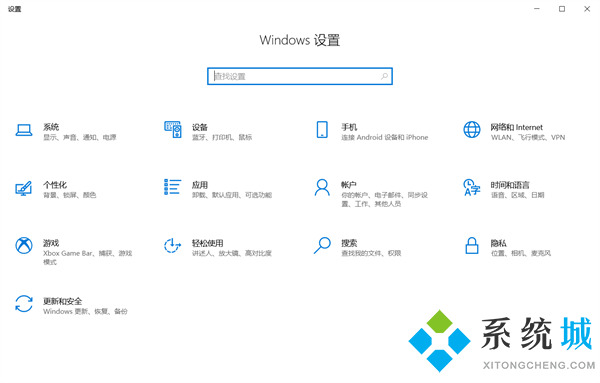
2、在下方选项中,点击【更新和安全】选项;
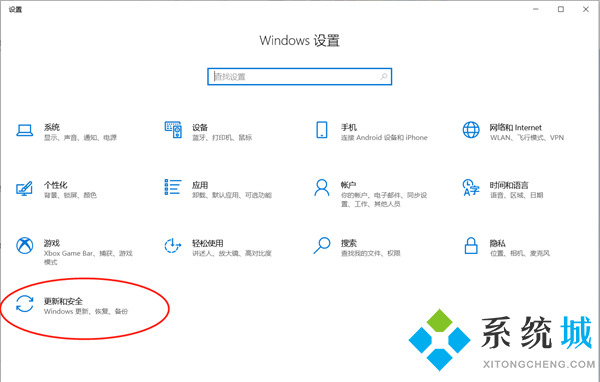
3、在弹出的界面中,选择左侧的【Windows安全中心】,右侧找到【病毒和威胁防护】选项,并双击打开;

4、在病毒和威胁防护设置下面,找到【管理设置】双击打开;
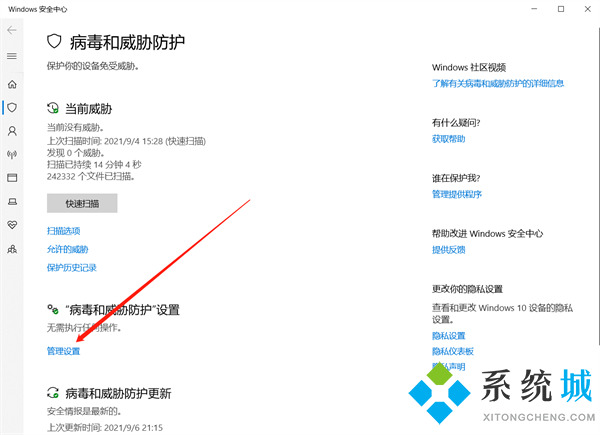
5、在【病毒和威胁防护】设置界面,关闭【实时保护】,关闭【云提供的保护】,关闭【自动提交样本】三个选项,即可关闭Windows Defender。

方法三:
1、按【win+r】开启运行窗口,输入命令【services.msc】,点击回车键确定;
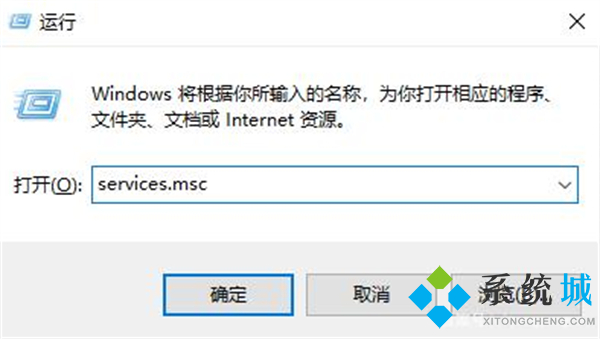
2、进到到窗口后,大家点击【Security Center】,右键选择【属性】;
3、最终大家将启动种类更改为【禁用】就可以。

方法四:
1、按键盘上的【win+R】打开运行窗口,输入【services.msc】并回车;

2、在打开的服务功能界面中找到【Security Center】,双击打开该服务;
3、将启动类型设置为【自动(延迟启动)】,点击应用;
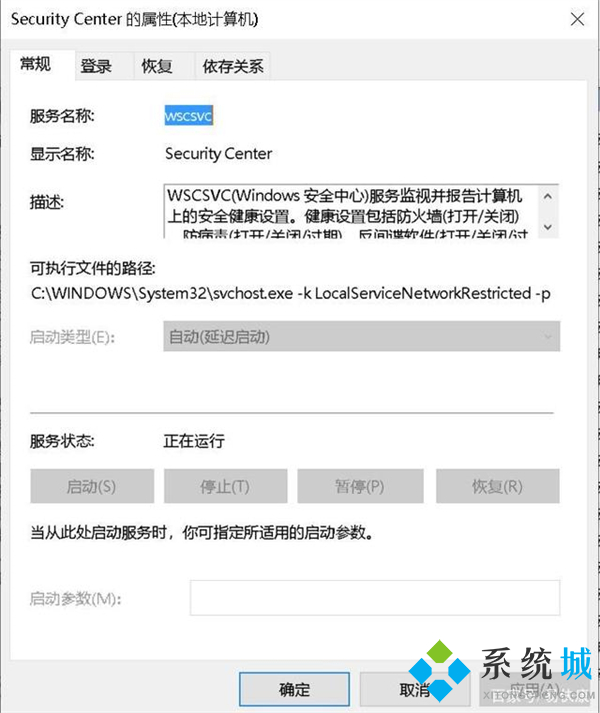
4、打开【控制面板】,选择【系统和安全】;
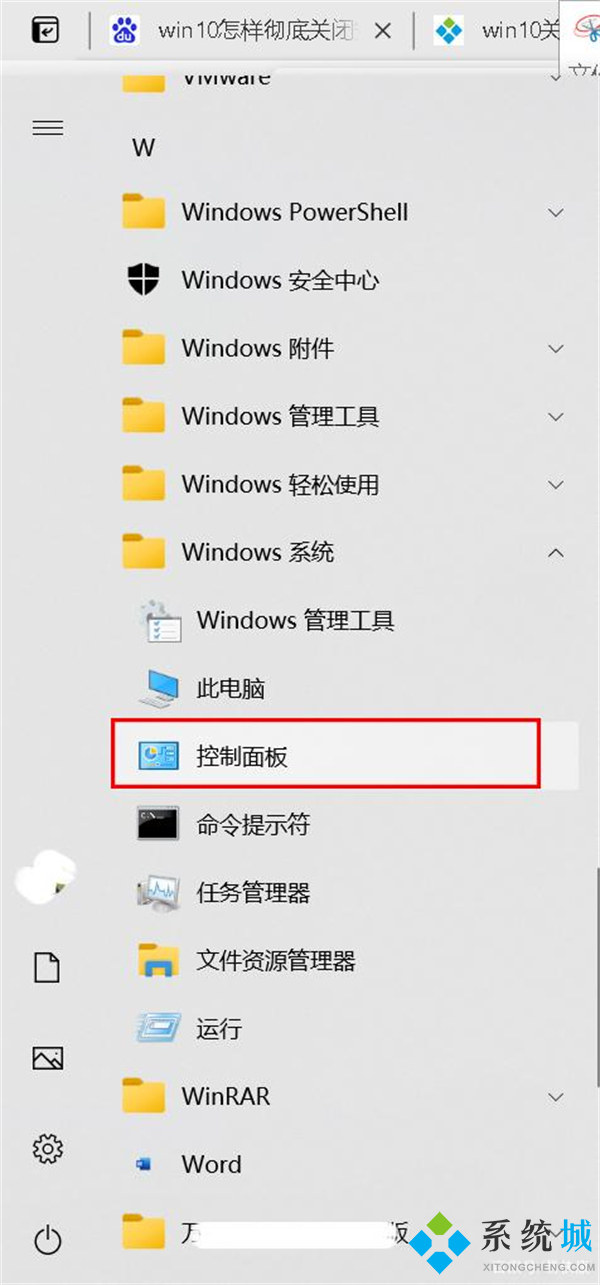
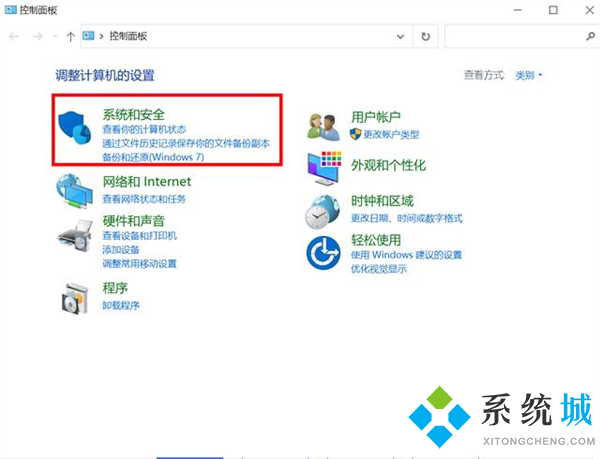
5、点击界面左侧的【更改安全和维护设置】;
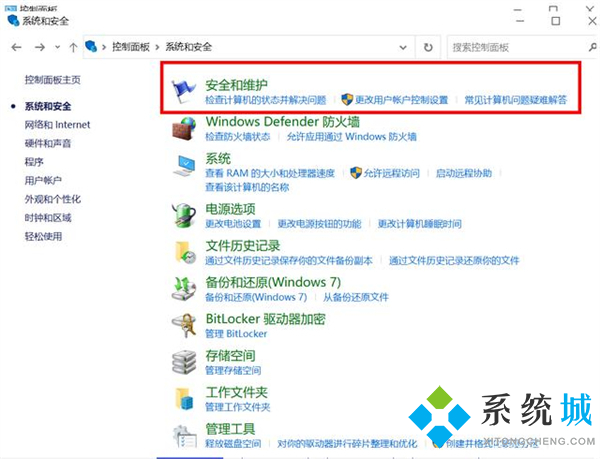

6、将新打开的安全和维护界面中可以勾选的内容全部去除勾选,然后点击应用并确定即可。
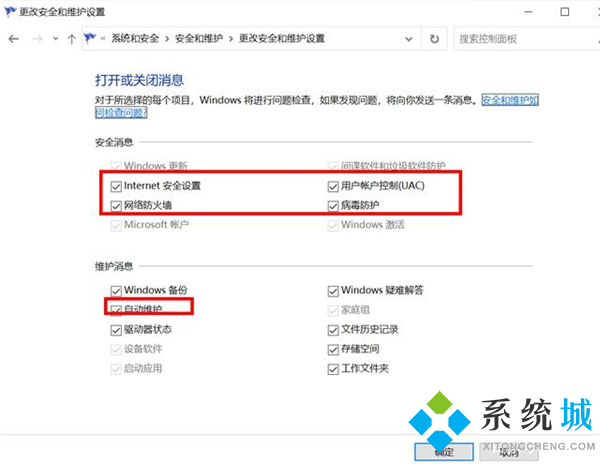
以上就是小编为大家带来的四种windows安全中心关闭教程,其中用户可以根据自己使用的系统进行选择操作,希望可以帮到大家。
我告诉你msdn版权声明:以上内容作者已申请原创保护,未经允许不得转载,侵权必究!授权事宜、对本内容有异议或投诉,敬请联系网站管理员,我们将尽快回复您,谢谢合作!










