win11硬盘分区 win11如何分配磁盘空间
很多用户在安装win11系统之后,发现只有一个C盘,管理一些文件还是比较麻烦的,而且很快就会被填满,不少小伙伴都反映了想要win11硬盘分区的相关内容,所以小编为大家带来了具体操作步骤,以及win11如何分配磁盘空间的相关内容,希望可以帮到大家。

win11硬盘分区
1、首先我们鼠标右击Windows11的“此电脑”,选择“管理”,在“计算机管理”窗口左侧列表中选择“磁盘管理”。

2、然后在分区列表中,右击分区的部分,并选择“压缩卷”。

3、输入希望分出空间大小要注意至少留下50GB的容量,确定容量后,点击“压缩”即可。
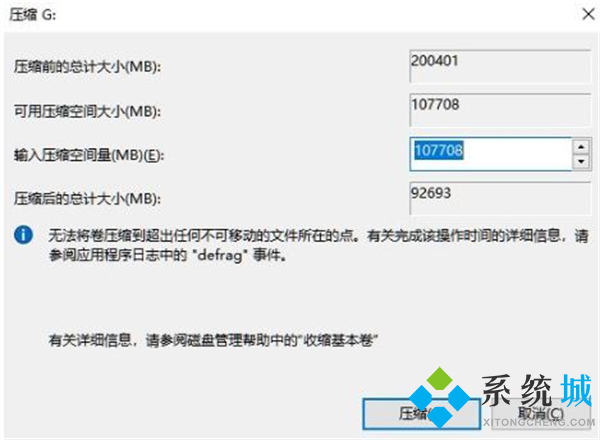
4、随后右击空间,选择“新建简单卷”,并点击“下一步”即可。

5、对于还未分配的空间,也能选择它并进行分区,在选中的分区上右击,选择“扩展卷”即可将其分区。
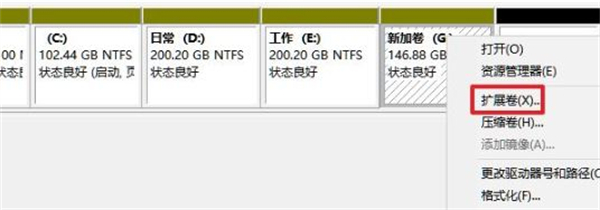
win11如何分配磁盘空间
一、电脑磁盘通常分几个区?
常见的固态硬盘有128G、256G、512G及1TB等,分区建议如下:
128G容量的硬盘,通常不建议分区,避免因剩余容量不足,影响到电脑文件回收机制;256G容量的硬盘,建议给C盘至少分配80G,剩余容量再分配成1个区;512G容量的硬盘,建议给C盘至少分配150G,剩余容量再分配成1-2区;1TB及以上容量的硬盘 ,除了给C盘预留空间外,剩余容量可根据存储需求分成2-8区。
二、win11如何分配磁盘空间操作步骤
1、鼠标【右键】点击【开始】菜单,选择【磁盘管理】;

2、鼠标【右键】点击C盘,选择【压缩卷】,输入【压缩空间量】,点击【压缩】;
注意:C盘一般为系统盘,建议预留充足的空间。
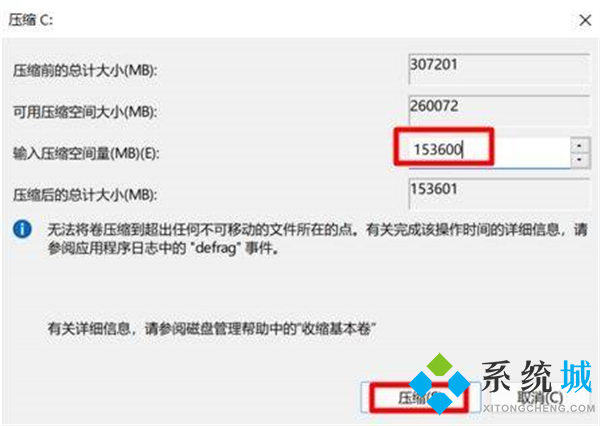
3、新压缩出来的空间是【未分配】状态,鼠标【右键】点击【未分配】的空间,选择【新建简单卷】;
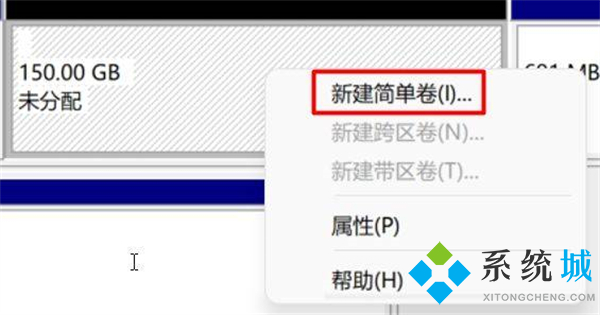
4、新建的简单卷磁盘格式选择“NTFS”,然后点击【下一页】;
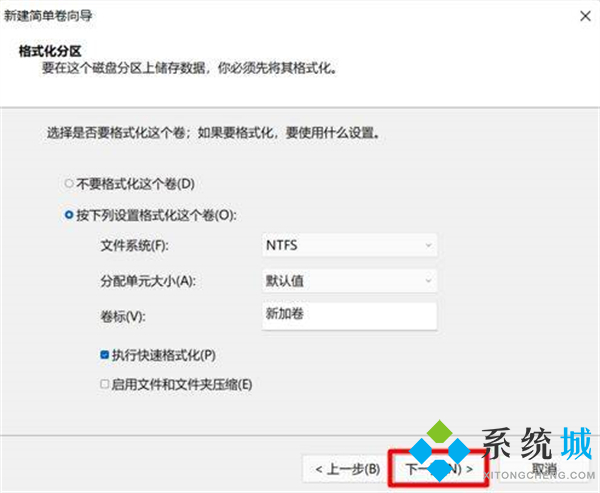
5、输入简单卷大小,然后点击【下一页】;
注意:如果想将未分配空间整个分成一个区,则不需要输入,直接点击下一页;

6、选择盘符D,然后点击【下一页】;
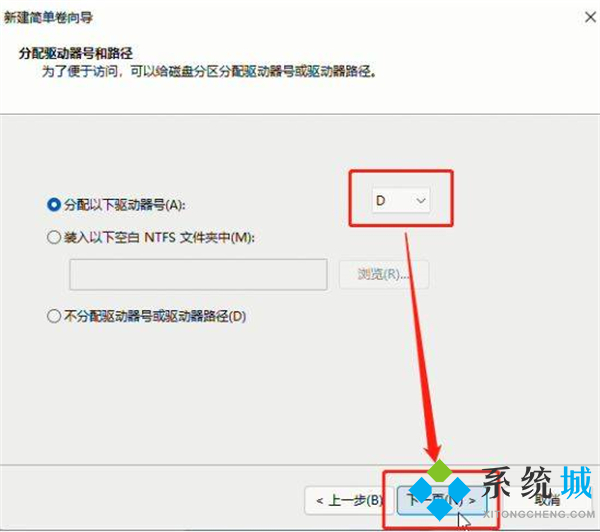
7、接下来使用默认设置就行,最后点击【完成】,就能看到新建的分区了。

以上就是小编为大家带来的win11硬盘分区以及win11如何分配磁盘空间的全部内容,希望可以帮到大家。
我告诉你msdn版权声明:以上内容作者已申请原创保护,未经允许不得转载,侵权必究!授权事宜、对本内容有异议或投诉,敬请联系网站管理员,我们将尽快回复您,谢谢合作!










