windows11怎么关闭病毒和威胁防护 windows11关闭安全防护教程
windows11怎么关闭病毒和威胁防护?很多新升级win11系统的小伙伴对于系统功能还不是很清楚,就比如病毒和威胁防护功能,下面小编就来为大家来讲一讲具体的windows11关闭安全防护教程,还不会的小伙伴可以来看看步骤操作哦!

>>点击进入了解更多win11系统版本:win11系统下载<<
>>点击进入更多win11系统问题教程:win11系统教程<<
其他windows11教程
1、win11怎么关闭防火墙和杀毒软件
2、win11录屏快捷键
3、win11小组件加载失败
4、win11透明任务栏怎么设置
windows11怎么关闭病毒和威胁防护
1、打开电脑,点击【开始菜单】,然后点击【设置】;
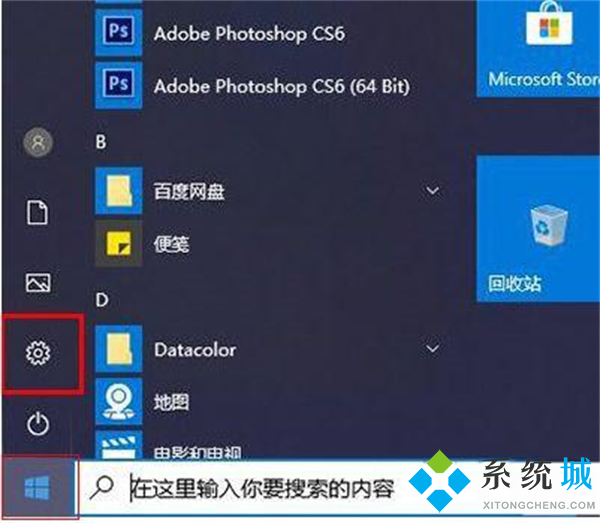
2、在左侧中点击【隐私和安全性】,然后点击右边的【windows安全中心】;
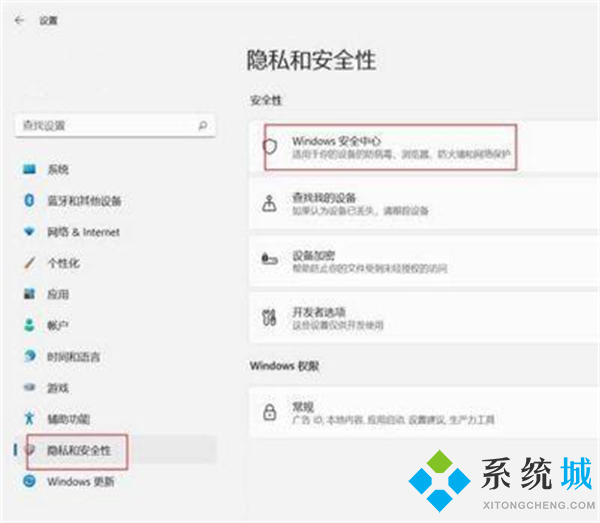
3、在Windows安全中心页面,点击【病毒和威胁防护】;
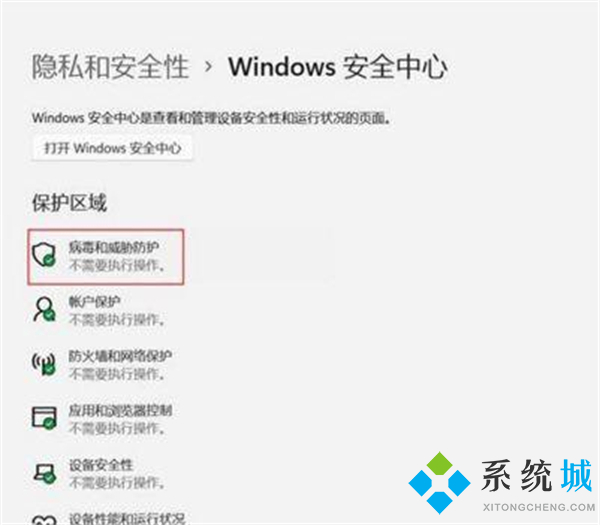
4、在病毒和威胁防护界面,点击如图的【管理设置】;
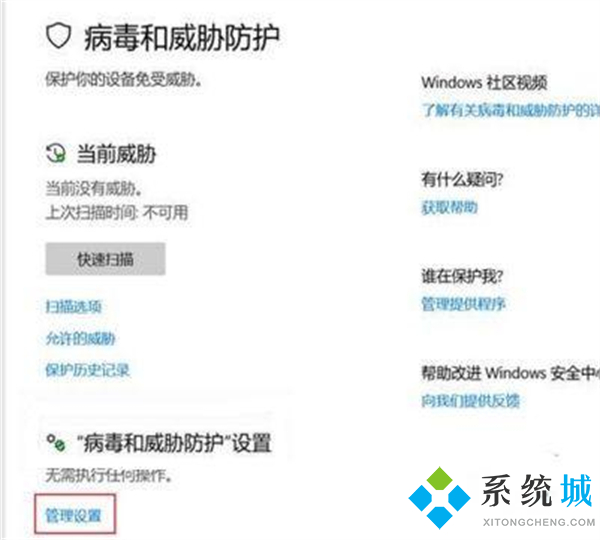
5、在病毒和威胁防护设置界面中,将实时保护开关点击关闭即可。
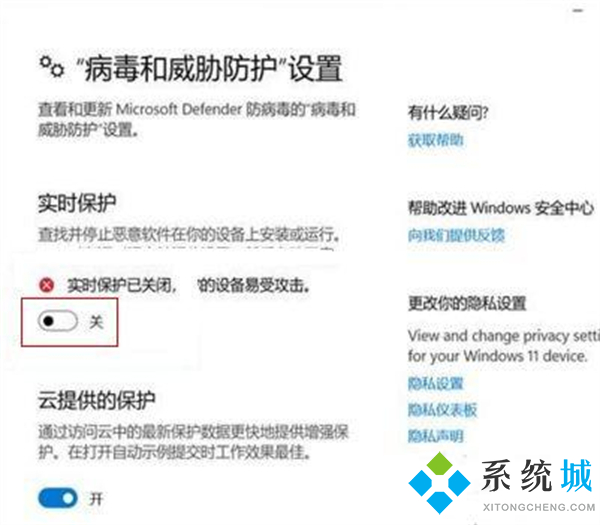
总结
1、打开电脑,点击【开始菜单】,然后点击【设置】;
2、在左侧中点击【隐私和安全性】,然后点击右边的【windows安全中心】;
3、在Windows安全中心页面,点击【病毒和威胁防护】;
4、在病毒和威胁防护界面,点击如图的【管理设置】;
5、在病毒和威胁防护设置界面中,将实时保护开关点击关闭即可。
以上就是小编为大家带来的windows11怎么关闭病毒和威胁防护的步骤操作,希望可以帮到大家。
我告诉你msdn版权声明:以上内容作者已申请原创保护,未经允许不得转载,侵权必究!授权事宜、对本内容有异议或投诉,敬请联系网站管理员,我们将尽快回复您,谢谢合作!










