微升符号怎么打出来 word输入μL微升符号教程
微升符号怎么打出来?微升μL是一个容积单位,属于特殊符号,很多小伙伴对于微升符号前面的那个符号不了解,不知道在电脑上怎么打出来,下面小编就来教大家word输入μL微升符号教程,快速帮助大家学会微升符号的输入,一起来看一看吧!

微升符号怎么打出来
方法一:打字
输入“miu”即可看到“μ”这个符号,然后按一下caps lock锁定大写,打出L即可完成“μL”微升符号的输入。
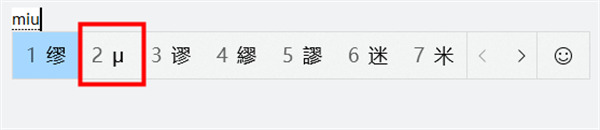
方法二:符号大全
1、在输入法的最右边,找到工具箱,点击。
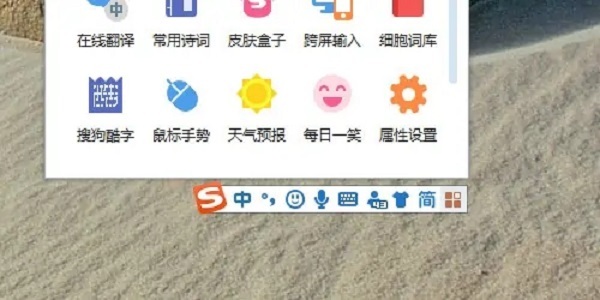
2、在工具箱中找到符号大全,点击。
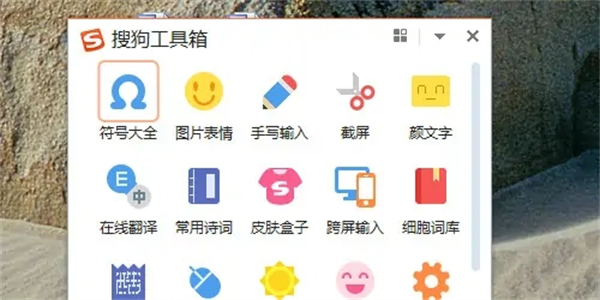
3、符号大全中找到希腊/拉丁字母。
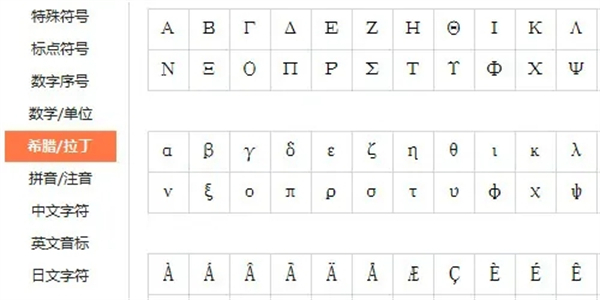
4、在第三行最后一个就可以找到μ了。
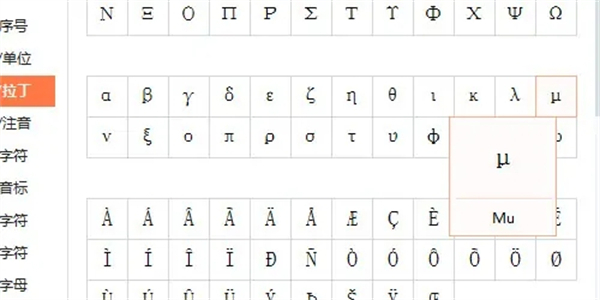
方法三:插入符号
打开Word,点击插入,点击符号。在子集中选择“拉丁语-1”,输入字符代码“00B5”即可得到“μ”符号,然后在后面加一个大写的“L”就组成了微升μL符号。
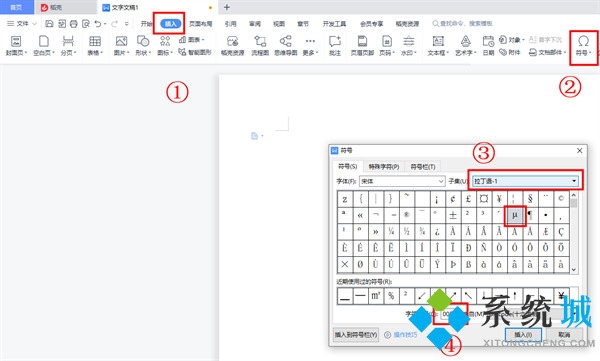
方法四:修改字体
1、打开Word,输入m。
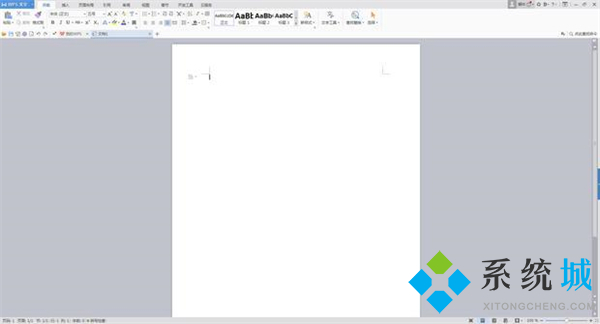
2、选中“m”并右击选择字体"symbol"(下拉字体菜单就可以看到)
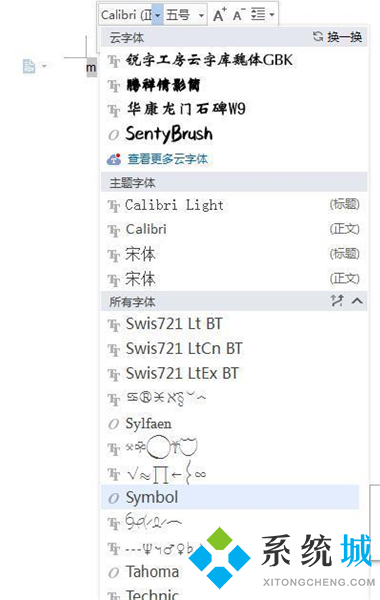
3、最后回车就可以了。
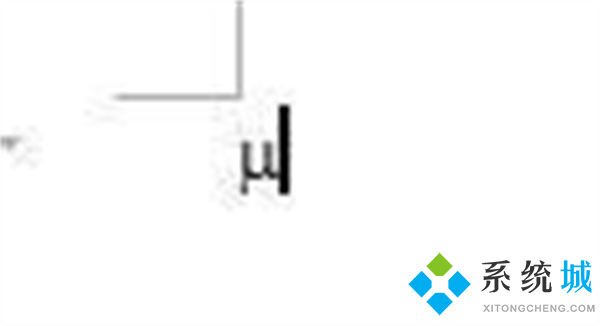
以上就是小编为大家带来的微升符号怎么打出来的三种方法教程,希望可以帮到大家。
我告诉你msdn版权声明:以上内容作者已申请原创保护,未经允许不得转载,侵权必究!授权事宜、对本内容有异议或投诉,敬请联系网站管理员,我们将尽快回复您,谢谢合作!










