l一样的符号是怎么打出来 一个竖杠的符号输入教程
对于横杠斜杠符号大家在键盘上都可以直接打出来,但是竖杠的符号很多小伙伴不知道怎么打出来,其实方法很简单,下面小编就为大家带来了一个竖杠的符号输入教程,图文教程学习更加简单,有需要的小伙伴快来看看吧!

l一样的符号是怎么打出来
方法一:键盘
按住shift键,然后按enter上面的那个键即可。如图:
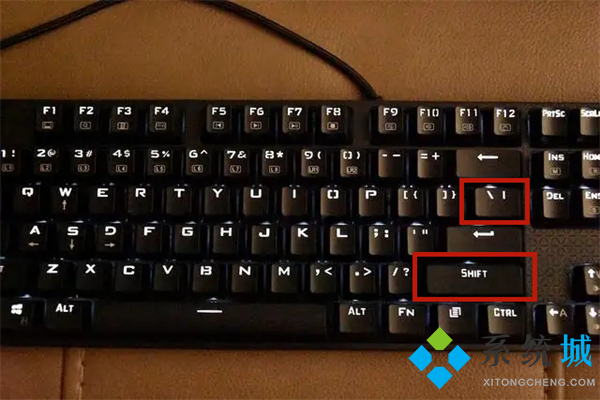
方法二:表格
1、打开一个EXCEL文档。
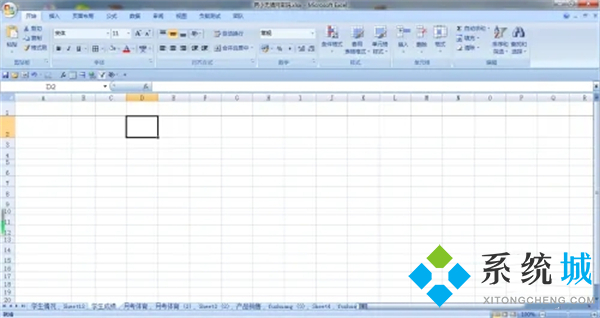
2、点击菜单栏上的“插入-符号”。
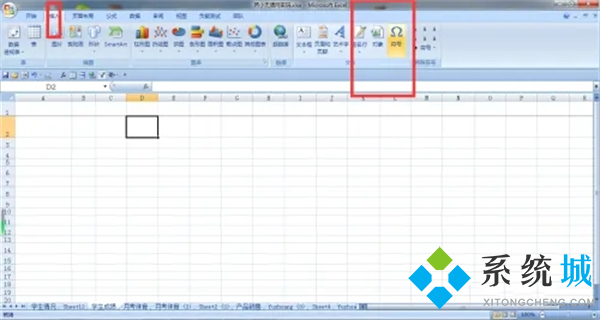
3、在打开的符号对话框里查找“l”符号。
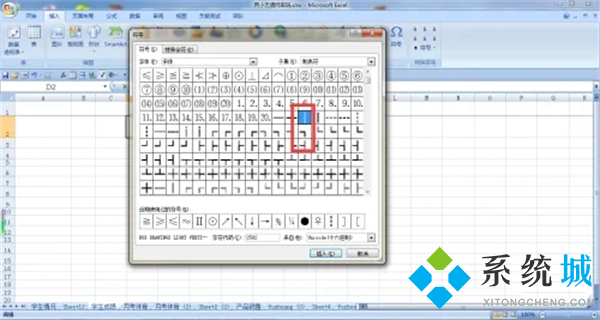
4、点击对话框下方的插入,单元格内“l”符号打出来了。
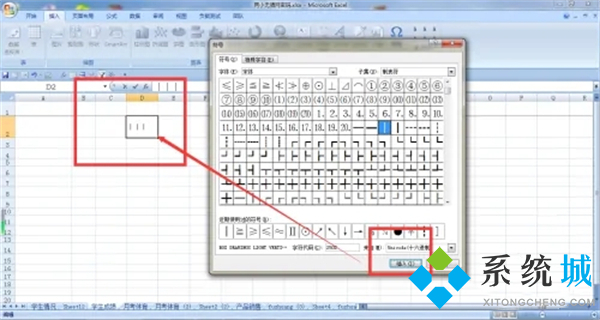
总结
方法一:键盘
按住shift键,然后按enter上面的那个键即可。
方法二:表格
l一样的符号是怎么打出来
1、打开一个EXCEL文档。
2、点击菜单栏上的“插入-符号”。
3、在打开的符号对话框里查找“l”符号。
4、点击对话框下方的插入,单元格内“l”符号打出来了。
以上就是小编为大家带来的l一样的符号是怎么打出来的两种方法,希望可以帮到大家。
我告诉你msdn版权声明:以上内容作者已申请原创保护,未经允许不得转载,侵权必究!授权事宜、对本内容有异议或投诉,敬请联系网站管理员,我们将尽快回复您,谢谢合作!










