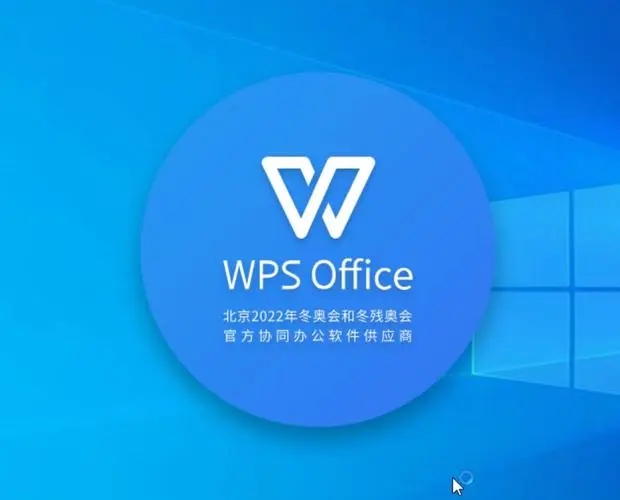windows11怎么设置开机密码 win11锁屏密码设置教程
出于安全考虑,大家基本上都会给自己的电脑设置一个开机密码,刚升级的windows11系统的小伙伴对于部分功能位置还不了解,不知道windows11怎么设置开机密码,其实很简单,下面小编就来分享一下win11锁屏密码设置教程,不会的快来学习一下吧!

windows11怎么设置开机密码
1、进入系统并按下快捷键“win+i”打开设置;

2、点击设置中的“账户”;

3、在设置页面中的左侧点击“登录选项”;

4、点击左侧密码下方的“添加”;

5、最后出现红色的开机密码添加场景,输入密码即可。
总结
1、进入系统并按下快捷键“win+i”打开设置;
2、点击设置中的“账户”;
3、在设置页面中的左侧点击“登录选项”;
4、点击左侧密码下方的“添加”;
5、最后出现红色的开机密码添加场景,输入密码即可。
以上就是小编分享的“windows11怎么设置开机密码”的设置教程,希望可以帮到大家。
我告诉你msdn版权声明:以上内容作者已申请原创保护,未经允许不得转载,侵权必究!授权事宜、对本内容有异议或投诉,敬请联系网站管理员,我们将尽快回复您,谢谢合作!