windows11怎么分区硬盘 windows11新电脑怎么分区
windows11系统作为最新的操作系统,很多小伙伴在升级安装了win11系统之后,对系统功能还不是很了解,比如不知道windows11怎么分区硬盘,下面小编就来为大家具体讲一讲windows11新电脑怎么分区,有需要的用户可以自己来操作一下。
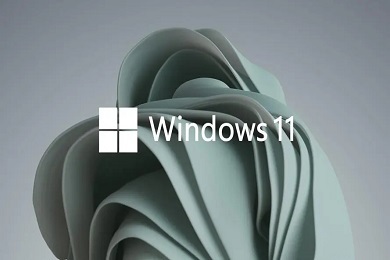
>>点击进入了解更多win11系统版本:win11系统下载<<
>>点击进入更多win11系统问题教程:win11系统教程<<
其他win11教程
1、win11怎么关闭防火墙和杀毒软件
2、win11录屏快捷键
3、win11小组件加载失败
4、win11透明任务栏怎么设置
windows11怎么分区硬盘
工具/原料:
系统版本:windows11系统
品牌型号:惠普暗夜精灵8
方法/步骤:
1、首先我们鼠标右击Windows11的“此电脑”,选择“管理”,在“计算机管理”窗口左侧列表中选择“磁盘管理”。

2、然后在分区列表中,右击分区的部分,并选择“压缩卷”。

3、输入希望分出空间大小要注意至少留下50GB的容量,确定容量后,点击“压缩”即可。
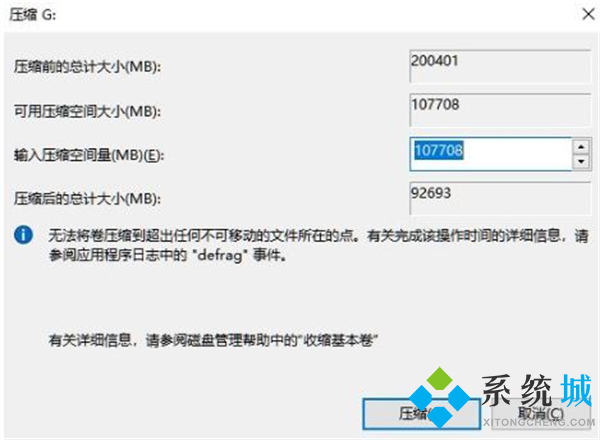
4、随后右击空间,选择“新建简单卷”,并点击“下一步”即可。

5、对于还未分配的空间,也能选择它并进行分区,在选中的分区上右击,选择“扩展卷”即可将其分区。
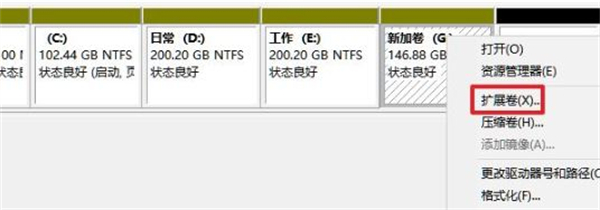
总结
1、首先我们鼠标右击Windows11的“此电脑”,选择“管理”,在“计算机管理”窗口左侧列表中选择“磁盘管理”。
2、然后在分区列表中,右击分区的部分,并选择“压缩卷”。
3、输入希望分出空间大小要注意至少留下50GB的容量,确定容量后,点击“压缩”即可。
4、随后右击空间,选择“新建简单卷”,并点击“下一步”即可。
5、对于还未分配的空间,也能选择它并进行分区,在选中的分区上右击,选择“扩展卷”即可将其分区。
以上就是小编为大家带来的windows11怎么分区硬盘的操作教程,希望可以帮到大家。
我告诉你msdn版权声明:以上内容作者已申请原创保护,未经允许不得转载,侵权必究!授权事宜、对本内容有异议或投诉,敬请联系网站管理员,我们将尽快回复您,谢谢合作!










