此电脑不满足windows11的所有系统要求
此电脑不满足windows11的所有系统要求怎么办?windows11系统是目前最新的微软操作系统,很多小伙伴在升级的过程种遇到了安装失败的情况,这是因为电脑不满足windows11的最低配置要求,如果你也出现了这种情况,可以来看看小编分享的解决方法,一起来看看吧!

>>点击进入了解更多win11系统版本:win11系统下载<<
>>点击进入更多win11系统问题教程:win11系统教程<<
其他win11教程
1、win11怎么关闭防火墙和杀毒软件
2、win11录屏快捷键
3、win11小组件加载失败
4、win11透明任务栏怎么设置
此电脑不满足windows11的所有系统要求(升级win11要求可查看:win11最低硬件要求)
一、DirectX12
1、首先我们按下键盘“win+r”,输入“dxdiag”回车确定。
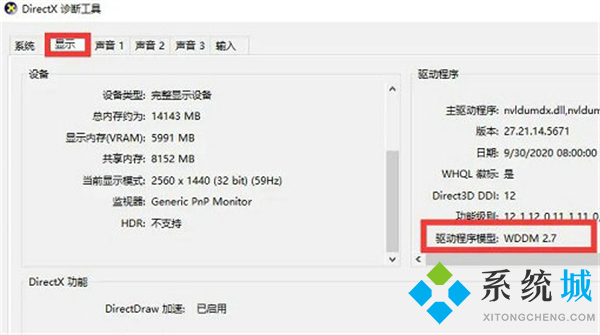
2、然后点击上方“显示”选项卡,并查看右侧的驱动程序模型是否满足要求。
二、UEFI安全启动
1、重启电脑,然后使用热键进入“bios”设置。
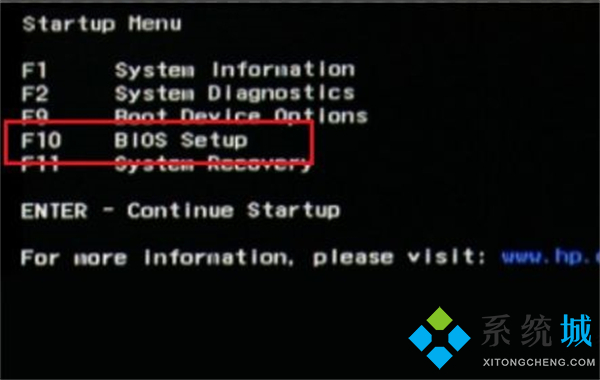
2、在“system configuration”选项下找到“boot options”进入。
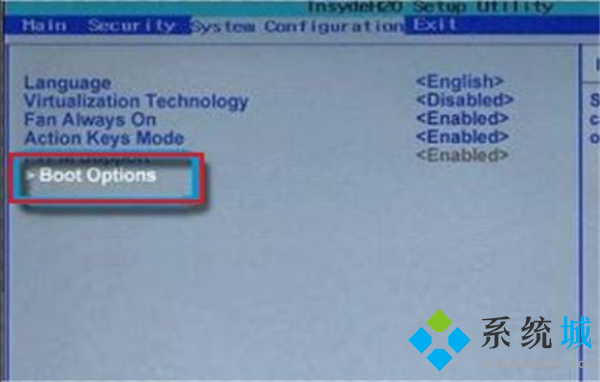
3、找到其中的“secure boot”,回车选择,将它更改为“enabled”。
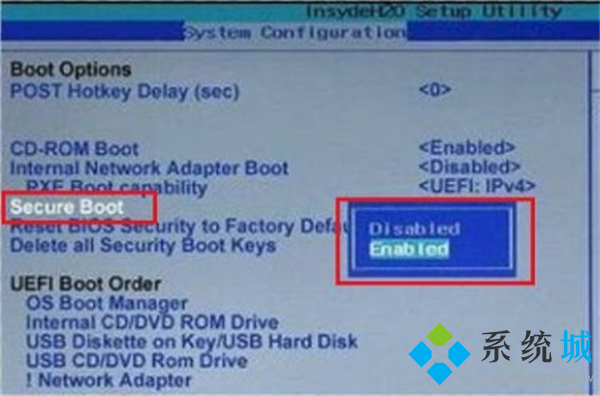
4、最后按下“F10”进行保存,弹出窗口中选择“Yes”保存设置,重启就能解决安全启动问题。
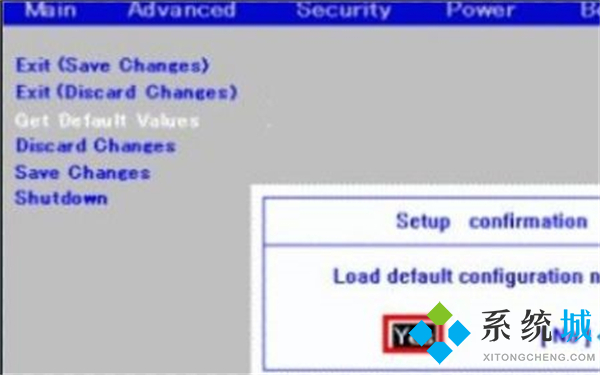
三、tpm2.0
1、在搜索框之中搜索并打开“设备管理器”。
2、展开“安全设备”,在其中就可以看到自己是否拥有tpm2.0设备。
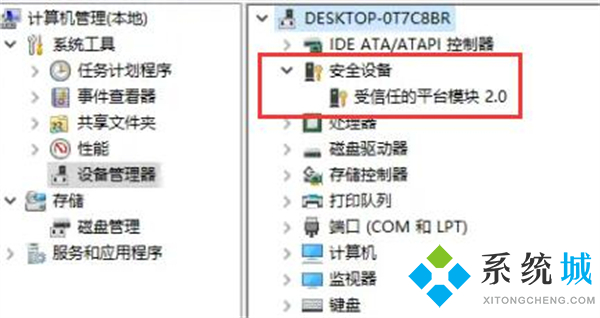
3、如果拥有tpm2.0,那么使用上面的方法进去bios设置。
4、依次点击settings——>安全(security)——>Trusted Computing。
5、在其中将Security Device Support改成Enable,AMD fTPM switch改成AMD CPU fTPM。
四、GPT分区
1、右键选中“此电脑”,点击其中的“管理”。
2、在磁盘管理中找到“C盘”,右键选中它,进入“属性”。
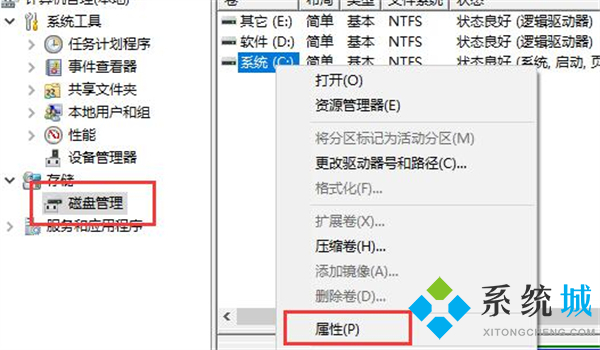
3、选择我们的磁盘,点击右下角“属性”。
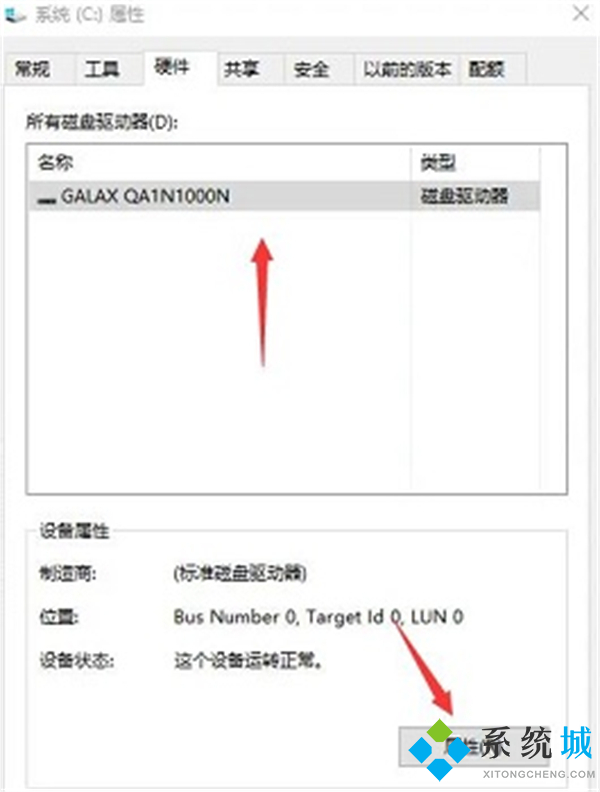
4、在“卷”选项卡下,点击左下角的“写入”。
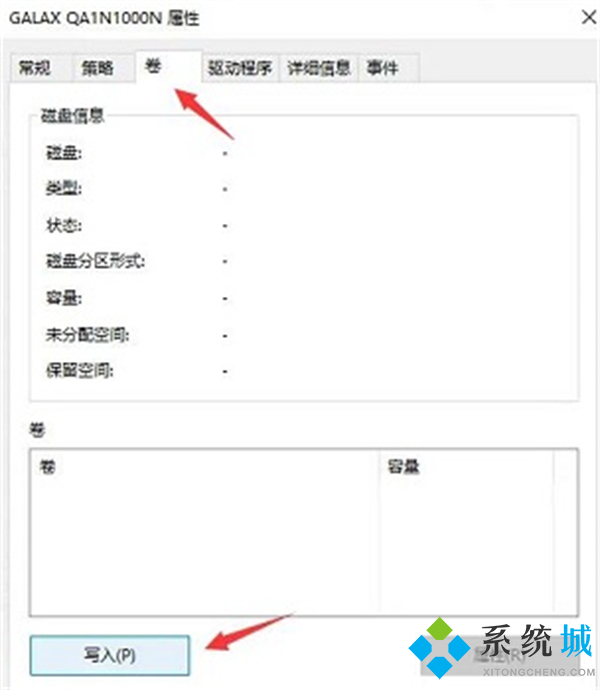
5、写入完成后,我们就可以看到自己的磁盘分区已经为“GPT”了。
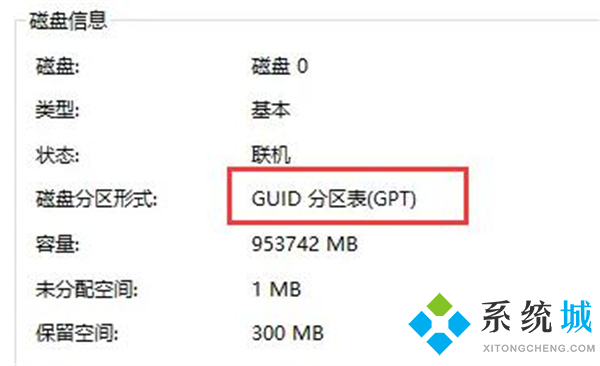
以上就是小编为大家带来的此电脑不满足windows11的所有系统要求的四种解决方法,希望可以帮到大家。
我告诉你msdn版权声明:以上内容作者已申请原创保护,未经允许不得转载,侵权必究!授权事宜、对本内容有异议或投诉,敬请联系网站管理员,我们将尽快回复您,谢谢合作!










