windows11关闭自动更新 win11关闭自动更新方法
windows11系统但凡有了更新就会给用户推动信息,每次使用电脑都会跳出来,对于不想频繁更新的小伙伴来说就比较烦了,这时候就需要关闭自动更新功能,下面小编就来为大家讲一讲win11关闭自动更新方法,有需要的可以自己来学一下!
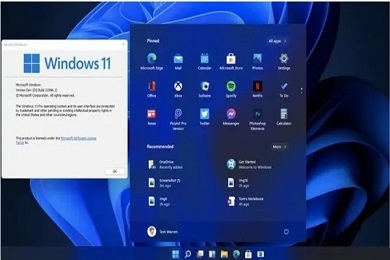
windows11关闭自动更新
工具/原料:
系统版本:windows11系统
品牌型号:惠普暗夜精灵8
方法/步骤:
1、打开设置
点击任务栏的开始菜单,然后点击【设置】;

2、点击“Windows更新”
在设置界面中,点击左侧的“系统”后再点击右侧的“Windows更新”;

3、选择“暂停更新”
在windows更新页面点击右侧“暂停1周”或者时间更长,最长时间为暂停5周。

方法二:
1、在键盘上按下win+r调出运行窗口;

2、在运行窗口中输入services.msc按下回车键确认即可打开“服务”;

3、在服务右侧下拉找到“windows update”,双击打开;

4、接着将“启动类型”改为“禁用”,再点击“停止”,最后点击确定即可。

方法三:
1、如果使用的是win11专业版或者是更高版本,则可以使用组策略来禁用自动更新。首先点击开始按钮,输入gpedit.msc,点击选择最上方的结果;
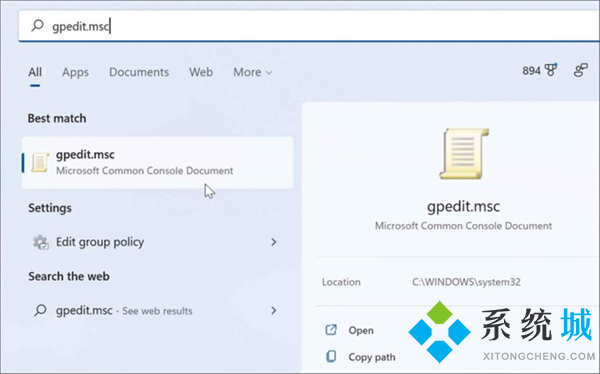
2、本地组策略编辑器打开时,转到以下路径:
ComputerConfiguration》AdministrativeTemplates》WindowsComponents》WindowsUpdate》Manageenduserexperience
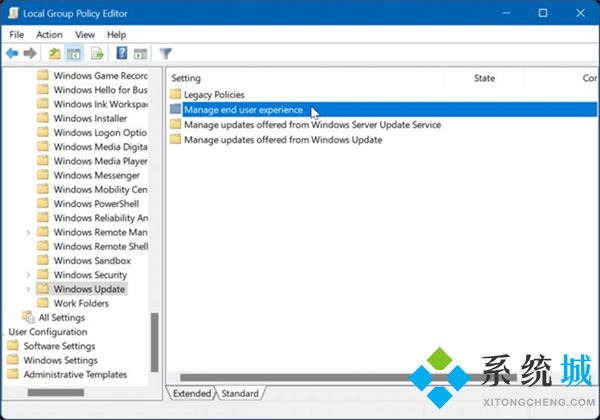
3、点击配置自动更新策略;
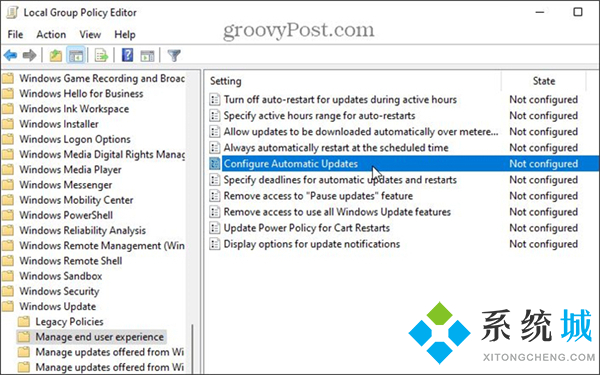
4、点击已禁用选项里永久关闭Windows11的自动更新;
5、最后点击屏幕底部的确定即可。
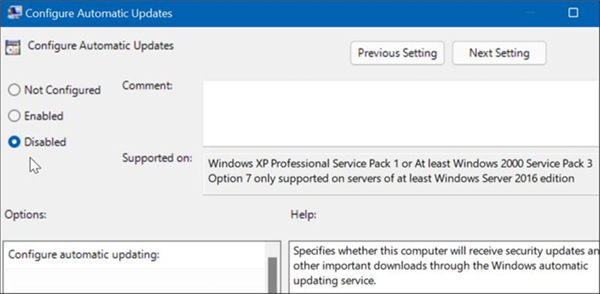
以上就是小编为大家带来的windows11关闭自动更新的三种操作教程,其中包含了暂时关闭和永久关闭的,自由选择吧,希望可以帮到大家。
我告诉你msdn版权声明:以上内容作者已申请原创保护,未经允许不得转载,侵权必究!授权事宜、对本内容有异议或投诉,敬请联系网站管理员,我们将尽快回复您,谢谢合作!










