win11桌面图标布局 Win11桌面图标怎么随意摆放
使用win11系统最先看到的就是操作界面以及桌面图标的布局,随着软件、文件越来越多,就会让桌面很乱,小编来教大家几个方法,不管是想一键整理图标,还是随意摆放图标都能做到,打造自己用着舒适的win11桌面,有需要的小伙伴快来学一学吧!

>>点击进入了解更多win11系统版本:win11系统下载<<
>>点击进入更多win11系统问题教程:win11系统教程<<
工具/原料
设备:联想y7000
系统:windows11
win11桌面图标布局
方法一:右键+查看
1、在windows11桌面空白处点击【鼠标右键】;
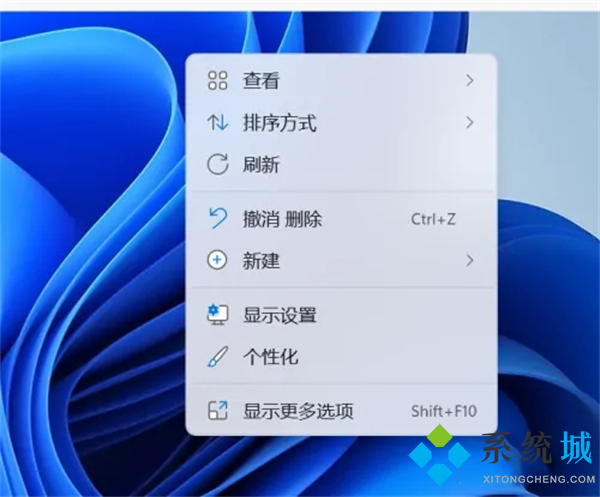
2、然后选择【查看】选项;

3、这里可以使用快捷键【Ctlr+Shift+2/3/4】或者直接鼠标点选即可修改桌面图标布局。

方法二:
1、启动Win11,点击屏幕下方的第二个搜索图标,键入“注册表编辑器”,在搜索结果中打开注册表编辑器。
2、然后像在注册表编辑器中一样一步一步浏览文件夹,找到以下目录:HKEY _当前_用户\软件\微软\ Windows \当前版本\资源管理器\高级\
3、进入“高级”文件夹后,右键单击创建一个新的DWORD(32位)值,并将其命名为Start _ ShowClassicMode。
4、右键单击该值,选择修改,将数值数据的值设置为1,然后重新启动计算机。完成此操作后,“开始”菜单将返回到Win10下的样子。点击屏幕底部的开始图标,Win10中的动态平铺样式就会出现。
5、如果要切换回来,需要在注册表编辑器中重复上述操作,将“数值数据”的值设置为“0”,然后重新启动计算机恢复原来的状态。
Win11桌面图标怎么随意摆放
1、首先在桌面空白处点击【鼠标右键】,选择其中的【查看】功能;

2、然后在弹出的菜单之中将【自动排列图标】以及【将图标与网络对齐】选项的勾去掉;
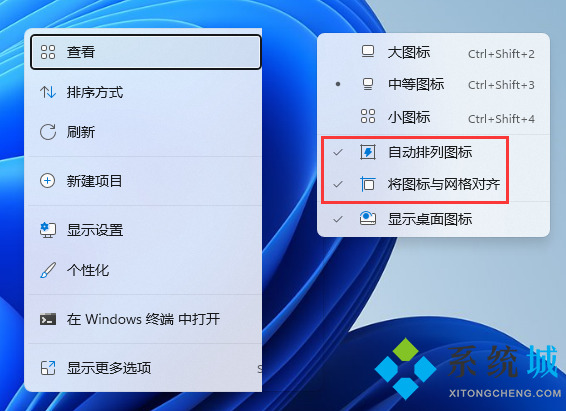
3、设置完成后,就可以随意放置桌面上的图标了;

4、如果将图标与网格对齐也取消勾选的话也能达到这样的效果。如下图,可以看到图标队列都是乱的。

以上就是小编为大家分享的win11桌面图标布局设置以及Win11桌面图标怎么随意摆放的教程,希望可以帮到大家。
我告诉你msdn版权声明:以上内容作者已申请原创保护,未经允许不得转载,侵权必究!授权事宜、对本内容有异议或投诉,敬请联系网站管理员,我们将尽快回复您,谢谢合作!










