win11关闭自动更新 windows11更新怎么永久关闭
微软官方每个月都会发布最新的Win11更新补丁,可以帮助修复一些bug,还有的会提供一些全新的功能,但有时候没bug的系统自动更新之后反而带来了其他的bug,这时候小伙伴就会问windows11更新怎么永久关闭,所以本期小编要为大家带来的是win11关闭自动更新的教程,有需要的可以来看看。

win11关闭自动更新
方法一:
1、桌面,右键点击此电脑,在打开的菜单项中,选择【管理】;

2、计算机管理窗口,左侧点击展开服务和应用程序,然后选择【服务】;

3、找到并双击打开名称为【Windows Update】服务;

4、Windows Update 的属性(本地计算机)窗口,将启动类型改为【禁用】,再点击【停止】,按【确定】保存。

方法二:
1、首先,按键盘上的 Win + X 组合键,或右键点击任务栏上的开始图标,在打开的隐藏菜单项中,选择【运行】;
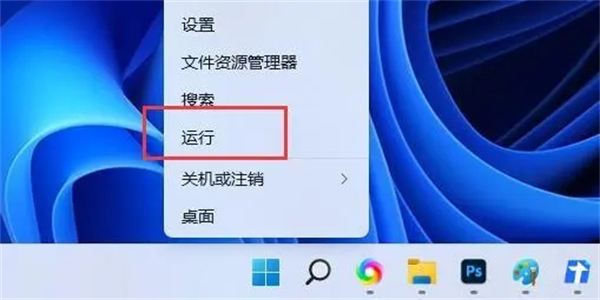
2、运行窗口,输入【gpedit.msc】命令,按确定或回车,打开本地组策略编辑器;
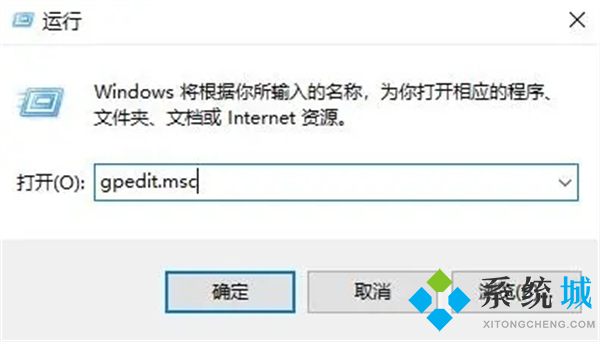
3、本地组策略编辑器窗口,依次展开到:管理模板>Windows 组件>Windows 更新>管理最终用户体验,右侧找到并双击打开配置自动更新;
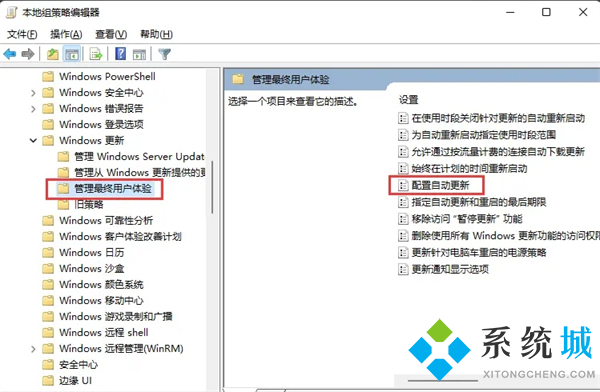
4、配置自动更新窗口,选择【已禁用】,再点击【确定】保存。
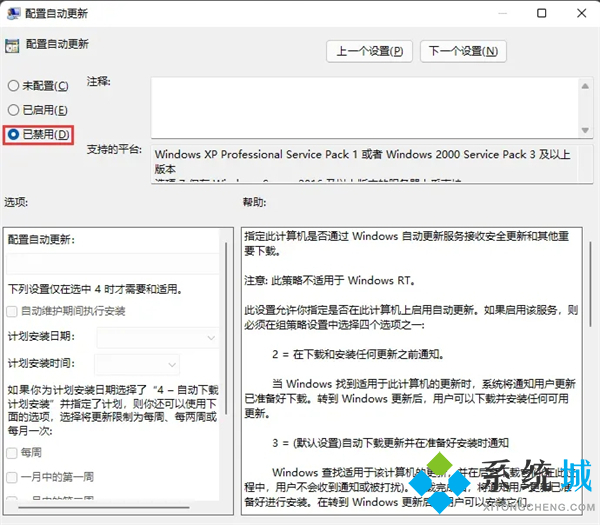
以上就是小编为大家带来的win11关闭自动更新的两种方法,第一种比较简单方便,推荐使用,希望可以帮到大家。
我告诉你msdn版权声明:以上内容作者已申请原创保护,未经允许不得转载,侵权必究!授权事宜、对本内容有异议或投诉,敬请联系网站管理员,我们将尽快回复您,谢谢合作!










