Win11小组件怎么关闭 win11彻底删除小组件教程
升级使用了win11系统的小伙伴都发现了,win11有个小组件的功能,可以方便用户操作,不过有些小伙伴觉得没必要,也用不到,就像把小组件关了,那么win11小组件怎么关闭呢?下面小编就来为大家讲一讲关闭小组件以及彻底删除小组件的教程,一起来看看吧!

工具/原料
设备:惠普暗夜精灵8
系统:windows11系统
Win11小组件怎么关闭
1、首先我们打开开始菜单,选中【设置】选项;
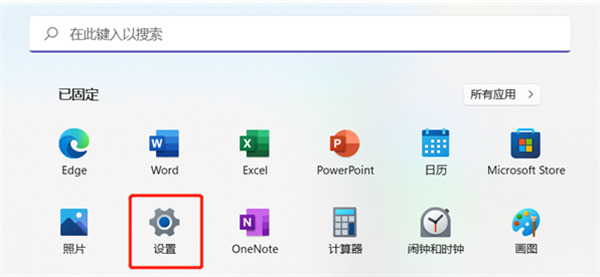
2、在设置界面之中选择【个性化】选项;
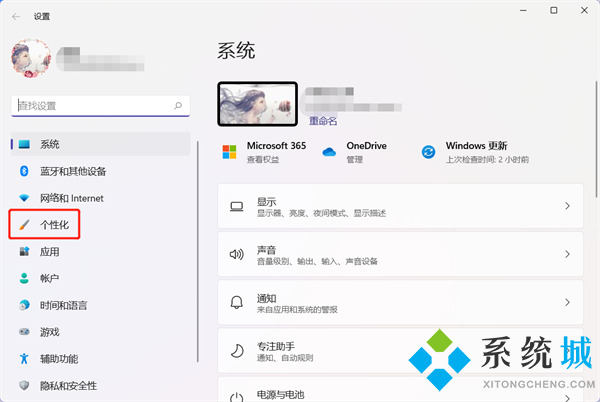
3、接着选中【任务栏】功能;
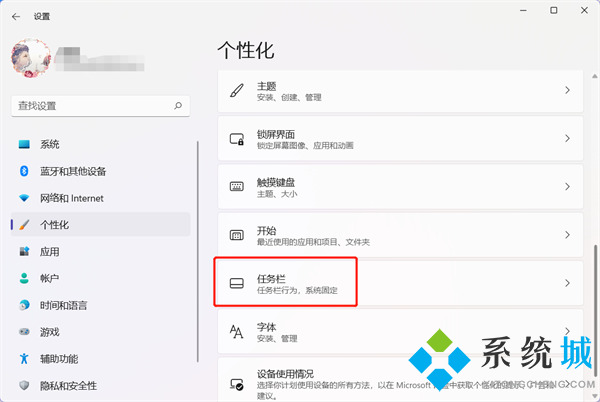
4、最后关闭【小组件】右侧的开关即可。
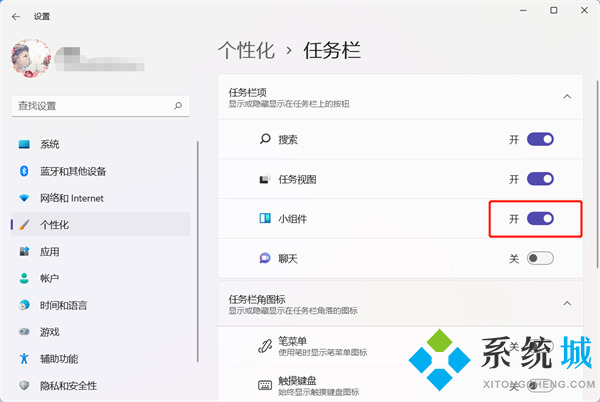
win11彻底删除小组件教程
1、选择要删除的小组件,可以点击右上角【。。。】;
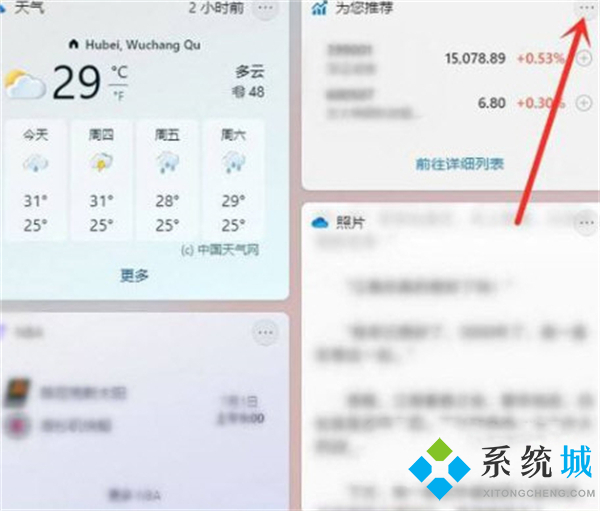
2、在弹出的菜单中点击【删除小组件】即可。
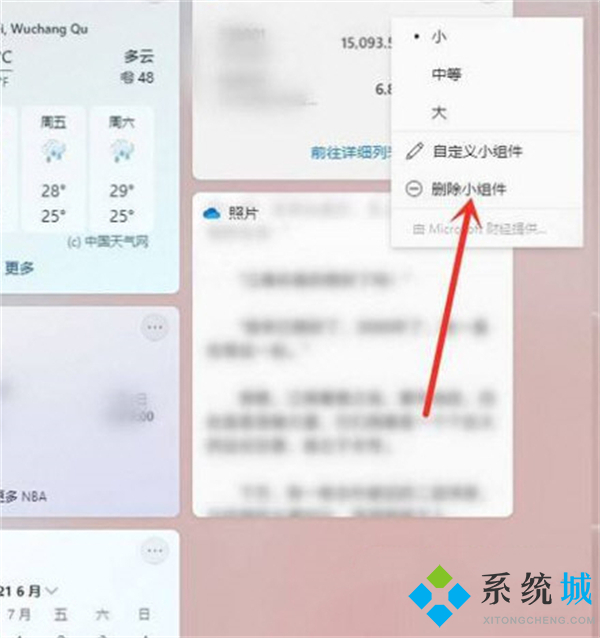
以上就是小编为大家带来的Win11小组件怎么关闭以及win11彻底删除小组件的全部内容,希望可以帮到大家。
我告诉你msdn版权声明:以上内容作者已申请原创保护,未经允许不得转载,侵权必究!授权事宜、对本内容有异议或投诉,敬请联系网站管理员,我们将尽快回复您,谢谢合作!










