win11右下角小图标怎么全部显示
一般来说,一些软件程序开启之后都会折叠在小三角里,需要先点开才能看到,有些小伙伴嫌太麻烦了,就想把win11右下角小图标全部显示出来,其实操作方法非常简单,下面系统城小编就来告诉大家设置方法,一起来看看吧!

>>点击进入了解更多win11系统版本:win11系统下载<<
>>点击进入更多win11系统问题教程:win11系统教程<<
其他win11教程
1、win11怎么关闭防火墙和杀毒软件
2、win11录屏快捷键
3、win11小组件加载失败
4、win11透明任务栏怎么设置
win11右下角小图标怎么全部显示
1、首先用鼠标右键点击任务栏,然后选择【任务栏设置】;
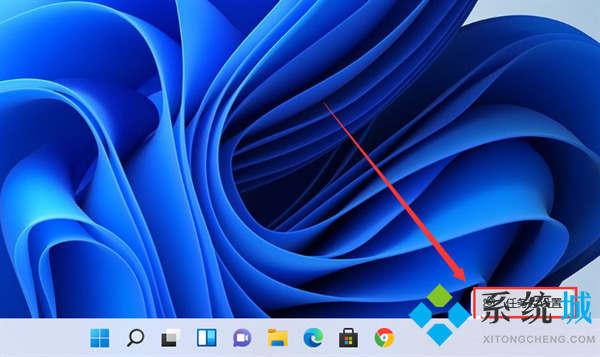
2、进入个性化后,在右侧的菜单中找到盘【任务栏角溢出】;
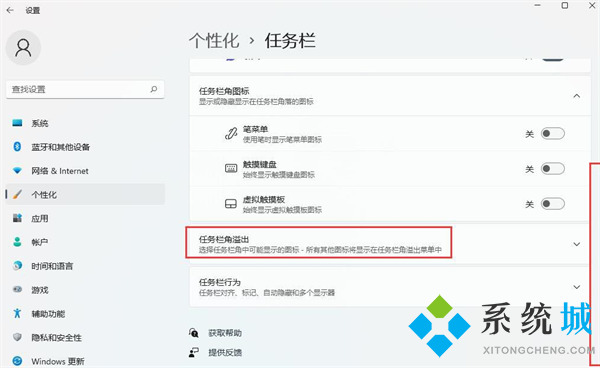
3、将要显示的应用图标开关打开;
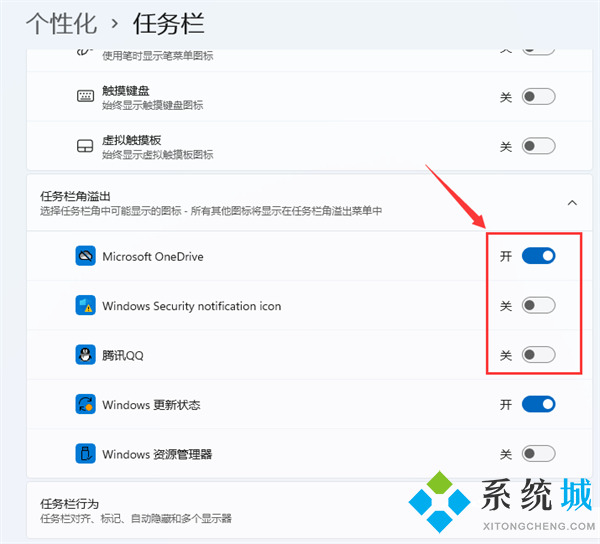
4、设置完毕后,我们就可以看到所有图标,如下图所示。
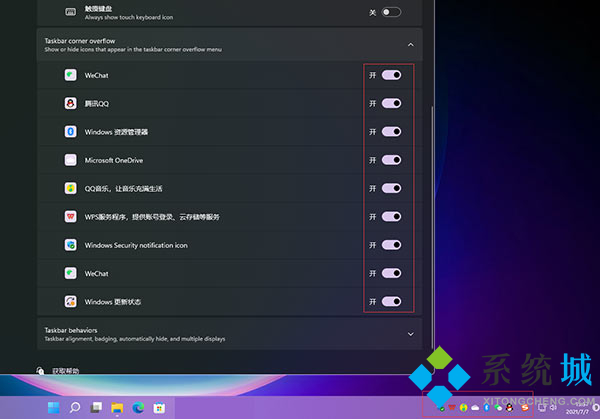
总结
1、首先用鼠标右键点击任务栏,然后选择【任务栏设置】;
2、进入个性化后,在右侧的菜单中找到盘【任务栏角溢出】,如下图所示;
3、将要显示的应用图标开关打开;
4、设置完毕后,我们就可以看到所有图标,如下图所示。
以上就是小编为大家分享的win11右下角小图标怎么全部显示的教程,希望可以帮到大家。
我告诉你msdn版权声明:以上内容作者已申请原创保护,未经允许不得转载,侵权必究!授权事宜、对本内容有异议或投诉,敬请联系网站管理员,我们将尽快回复您,谢谢合作!










